Table of Contents Show
Aimgod Complete Guide (3.0 Beta)
A guide explaining everything you need to know in order to use all the main game features and to share, download and create custom scenarios, characters, weapons, bots, routines and maps.
Scenarios
How to create a Scenario?
In order to create a scenario you need to have a map created or downloaded, then go in your custom section in the play menu, you will see a plus button, click it and a tab will show up, type in the name of the scenario and select the map from the dropdown. From there you can change all your scenario settings, click apply when you are done and you can start to play your new scenario by clicking on your scenario in the custom tab.
Testing Scenarios and make changes in real time
For better testing your scenarios and make changes without going back to the main menu everytime you can use the scenario settings tab in the pause menu. From there you can make changes to your scenario and by clicking “Apply and reload” the scenario will be saved and reloaded with the new changes, this way you can easily test every change you make to your scenario in no time.
Scoring systems
- Normal: add points on hit, headshot and kill (this scoring system is kept in all the other ones)
- Distance traveled: add points every time you move
- Movement based: add points every time you move within a certain time range (e.g. when the player is moving with fast strafes assign more points, if its moving in the same direction for more than a second (long strafe) assign less points)
- Conditional (AIMER7): add points every time you move with a prescribed movement type (e.g. when the bot moves to the left, the player needs to move to the right in order to take more points), this scoring system is very useful to increase your movement skills while aiming.
Maps
How to create a Map?
In order to create a map you need to go in customize and select maps, you will see the map list and a plus button, click on it to create a new map and type in the name. When you click “Confirm” you will access the map creation mode, in the map editor you have 3 different modes:
- Build mode: in this mode you can place new blocks, you can select the blocks you need by opening the inventory, drag and drop the blocks you need and start building
- Edit mode: in this mode you can edit existing blocks, you can access the transform tab in order to scale, move and rotate normal blocks and some special settings for function blocks like spawns, lights and jump pads
- Play mode: in this mode you can test the bot spawns and get a feel on how the map plays, this is just for testing spawns, so when your map is completed you should create a scenario with the map selected and start working on the scenario part
Type of blocks
There are 5 types of blocks you can place in your maps:
- Basic blocks: these blocks are construction blocks you can use to build platforms, walls, etc.
- Advanced blocks: these blocks are just like basic blocks but they are more designed for getting the typical aimgod style of maps
- Terrain blocks: these blocks are used for keeping the walls at level when placing a terrain, you need to put these blocks where the walls will be, before placing a terrain
- Invisible blocks: these blocks can be useful to block certain parts of maps, to avoid the player from moving or going out of the map for example
- Function blocks: these blocks are very important for building a working scenario: player spawns, AI spawns, lights and jump pads
Moving, scaling and rotating blocks
In order to perform these actions you need to be in Edit mode and just by clicking on a block the transform tab will show up with (x,y,z) coordinates to scale, move or rotate your blocks more precisely
Map settings
You can access this tab by clicking “P” (All hotkeys are visible in the top right side of the screen). From there you can change:
- Sky type: this is the sky dome used in the map, you can change it to a night sky for example
- Show death plane: shows the death plane, this plane will kill every object that fall under your map. In order to use it you need to disable grid collision first
- Enable grid collision: turn on and off the map grid collision, if this is disabled the player or bots will fall from the map and die if there are no blocks underneath them
Guidelines to get your Maps / Scenarios verified
In order to get your maps / scenarios verified you need to follow some guidelines when building your map:
- Working spawns: make sure your spawns work by testing them in the play mode
- Blocks hierarchy: you need to follow an hierarchy when placing blocks and making maps, the floor should be made out of floor blocks, walls out of wall blocks and roofs out of roof blocks
- Lights: you should limit the number of lights in the scene, try to keep the number of lights under 10, if you want to cover large spaces resize the light in the settings
To complete the verification process you need to create a scenario using the map and then fill this form: https://forms.gle/LwrTMeBDL5JkEnjw8
Your scenario will be played by the developer or a Scenario tester, if your map follows all the guidelines a “verified” icon will be shown next to your scenario
Characters
How to create a Character?
In order to create a character you need to go in customize and select characters, you will see a plus button, click on it to create a new character and type in the name. Your character will be used in your scenarios, you need to assign the weapons by selecting them from the dropdown, you can have a maximum of 6 weapons per character.
Weapons
How to create a Weapon?
In order to create a weapon you need to go in customize and select weapons, you will see a plus button, click on it to create a new weapon and type in the name. You can create automatic, semi-automatic and burst weapons, you can change all the settings from the weapon tab including RPM, Body damage, Headshot damage and more.
Recoil types
- Random: completly random recoil, you can adjust the vertical strength and horizontal strength, you can give it a tendency between -5 and +5, positive values for a recoil going to the right and negative values for a recoil going to the left
- Predictive: assign a different position for every bullet shot, this is useful for mimicking other games recoils
- Predictive (Multishot): its like the predictive one but its made for semi-auto weapons that shoot more than 1 bullet at once
Bots
How to create a Bot?
In order to create a bot you need to go in customize and select bots, you will see a plus button, click on it to create a new bot and type in the name. When you click “Confirm” another tab will show up, there you can choose between:
- Quick setup: in this mode you can change the general settings of the bot by selecting Hitbox type, Movement style, Movement speed, Accuracy and more. This is very useful to get an initial working bot with the basic settings setup. After clicking submit you will be able to edit the bot with more advanced settings
- Advanced setup: jump straight to the advanced settings
Event system
This is the most powerful feature for bots. You can assign two different events for every bot, these events are made of three parts:
- Event trigger: this is the condition that will run the event triggered (On hit, on destroy, on jump, timer)
- Event triggered: this is the action triggered (Jump, fly up/down, freeze, etc.)
- Event chance: this is the chance of the action triggered happening
For every event triggered you will have some settings:
- Randomized?: if the event is random (e.g. jump at random velocities)
- Event power: the event power will change based on the event you are going to trigger (e.g. for jump = jump velocity, for freeze = freeze time, etc.)
Import Custom Content
How to import custom content
In order to import sounds, crosshairs, textures into aimgod you will need to open the game steam folder located in: steamapps\common\Aimgod\Aimgod\Custom. From there you can import custom files like sounds and weapon viewmodels.
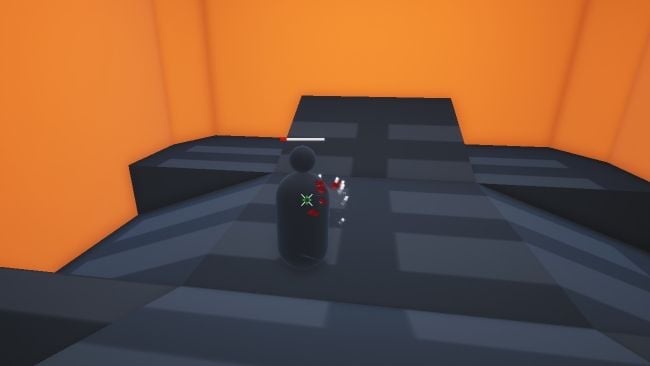
love it