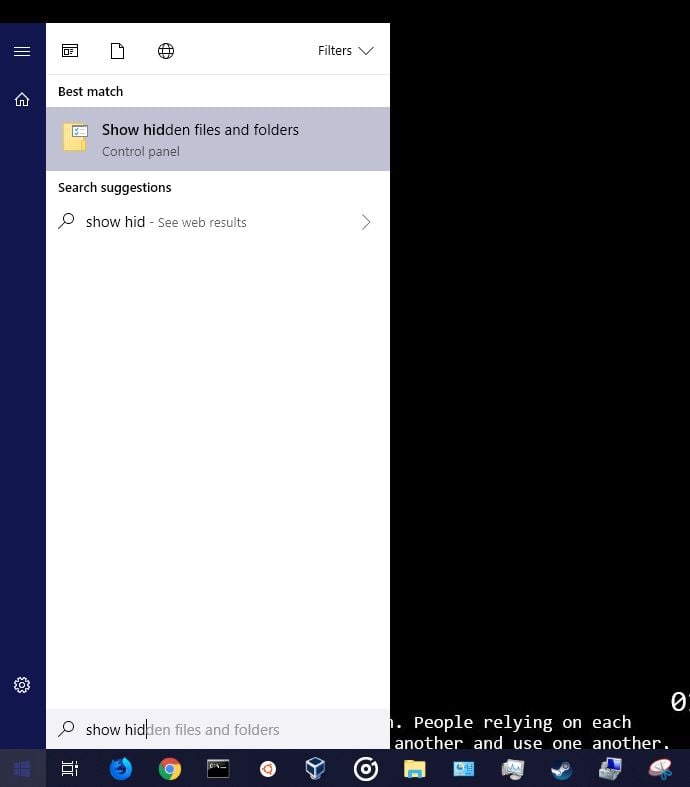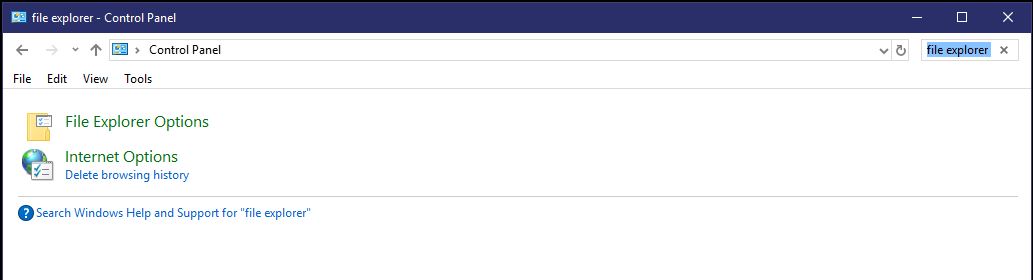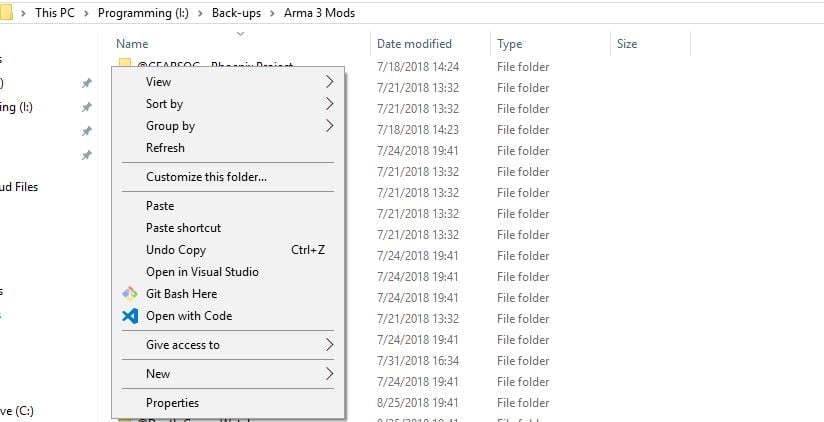Table of Contents Show
Keep your mods forever even if they are taken down. If you are a heavy modder or someone who could not live without one mod this guide is for you.
How to back up Mods
Getting mods
First get your mods!
You can either go to Armaholic or Steam workshop or that one friend who has private mods or makes a nice pack just for you. To install mods from Armaholic you download the mod, extract the zip file, place the folder from the zip file in your Arma 3 folder then open the launcher in Arma 3,once you open the launcher hit(Local Mod) then select the folder. Getting a mod from the steam workshop it is a much easier task, to do this pull up a mod of your choice then click “Subscribe”.
Creating a back up location
Your back up location can be anywhere except your steam Arma 3 folder, I do not recommend putting your mod folder in any steam location, if steam decides to do something stupid or delete your mod backup folder guess what all of your backed up mods are gone. But wait your thinking “Everything is on the workshop, It will be on here! I’m saved”, If you think that your sadly mistaken, use redundancy! If you practice redundancy you will be saved in the long run from dealing with problems, trust me.
You do not need to put it on another hard drive, that’s overkill, putting it somewhere besides your steam folder works fine.
This is a bad back up location:
This is a good back up location:
Showing hidden folders
If you are on Windows 10 please follow the images below:
You are on Windows 7 please follow the images below:
First open control panel then search “File explorer options”.After clicking this, you will get the window
of “File Explorer Options”, click view.
Backing up mods!
To copy something “Right-click” and hit copy. To paste something “Right-click and left the option “paste”, a short cut to copy things is “Ctrl + C” and a short-cut to paste is “Ctrl + V”, Linux works the same for Mac hit the “Command key”. Why did I write that mini section? Not all people know how to copy and paste, this guide’s goal is to serve as a back-up for everyone regardless of technical skill levels. P.S “When writing a tutorial make sure everyone can understand it or put a warning” anyway getting back to the guide.
Now that we have the hidden folder “!workshop” showing lets go into it.
Upon clicking this folder we are presented with all of our active mods. If someone deletes a mod from the workshop It will be deleted from this folder aka the mod is not backed up. Now that we are presented with our workshop mod folder we can copy a mod folder (They are named based on the mod) and paste it into our backed up mods folder. selecting the a mod called “Community Based Addons”(CBA_A3) Lets paste it into our backed mod folder.
After pasting our mod into our backed up mod folder we are done!
Using backed up mods.
To use a backed up mod, first we have to select it. Click “+ Local Mod” in your arma 3 launcher.
Then navigate to your brand new mod back up folder we created, and select the deleted workshop mod.(You can back up your mods to Google drive, Drop Box, NAS, USB, hard drive) however to load your mods you have to have them on your computer, you cannot load a mod from a network drive. For loading the mod I will be using VSM (Project Zenith(Taken Down). Select the mod.
Then load the mod locally and you are done and have your recovered mod back!