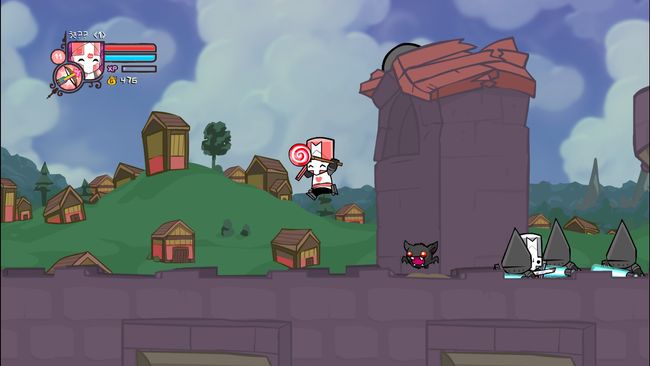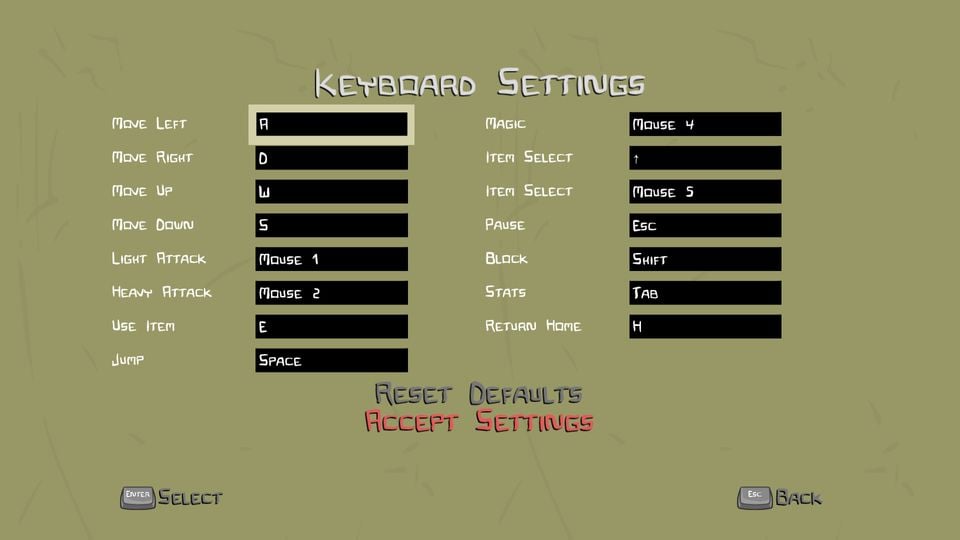Table of Contents Show
For many people (like myself), Castle Crashers was purchased as it recently went on sale on Steam. Castle Crashers has always been a love of mine and I had it way back on the Xbox 360 Arcade years ago. I’d like to share my personal favourite keyboard layout when playing the game. Although I usually still plug in a controller to play this, for many people this isn’t an option and to have a good layout on the keyboard is important so that you don’t get aching fingers after five minutes trying to reach for all those different default keys!
Furthermore, me and my friends have found bugs when using controllers with each other on PC. One bug is that the game was registering my controller and keyboard as seperate players and the other was my friend finding a delay between his controller and the game.
Recommended Keyboard Bindings
Recommend a controller
Before going further, Castle Crashers is an Xbox 360 console port and therefore it works loads better if you have a controller to use! The configuration that is assigned to the controller makes the game a lot more enjoyable as you can be a lot quicker with the buttons being very close together.
Keyboard settings menu
First of all, to find these settings you must head over to the keyboard settings menu, it can be found using the below steps:
- Main Menu
- Help & Options
- Settings
- Keyboard Settings
My recommendations
With the image below you can take a look at my configuration and recommendations. For my particular setup, I have buttons on the side of my mouse that allow me to put settings closer to where my fingers lay.
Notes:
The game doesn’t automatically put attacks on the mouse but this is much better when you use the navigation features on W, A, S, D.
If you’re unsure, Mouse 4 and Mouse 5 refer to the bindings I’ve placed on the side of my mouse. Item Select is on the Up arrow key solely because there’s no real reason to use it as you don’t carry that many items in the inventory and just using Item Select on the Mouse key is enough to navigate through items. If you don’t have any mouse keys, I’d recommend just putting Magic on the ALT key.
For block I’ve put this on Shift as it sits fine with your pinky whilst you use other actions like Jump. I did try it out with ALT but I found it awkward at times during the game!