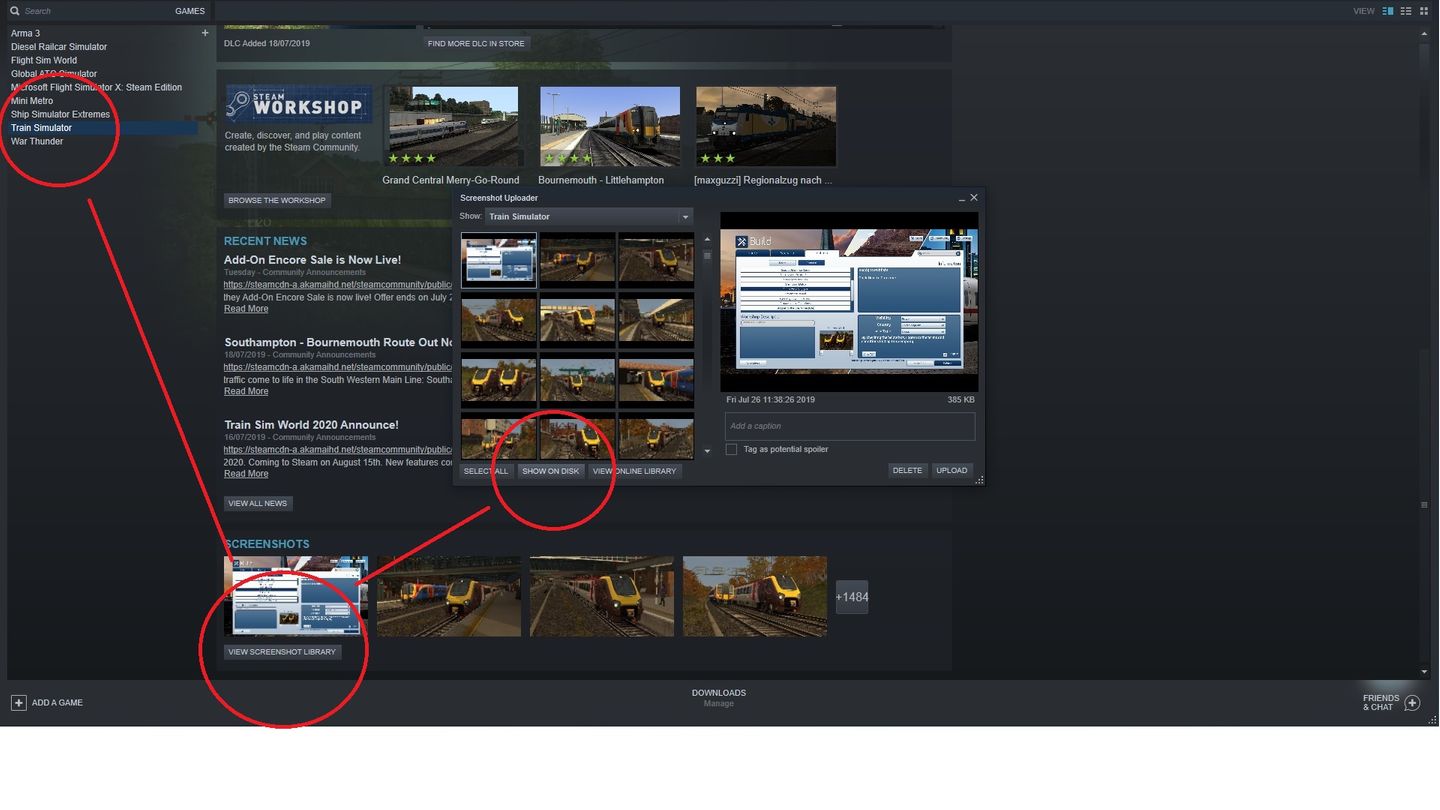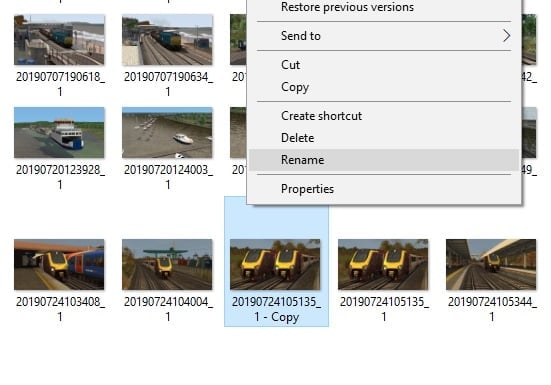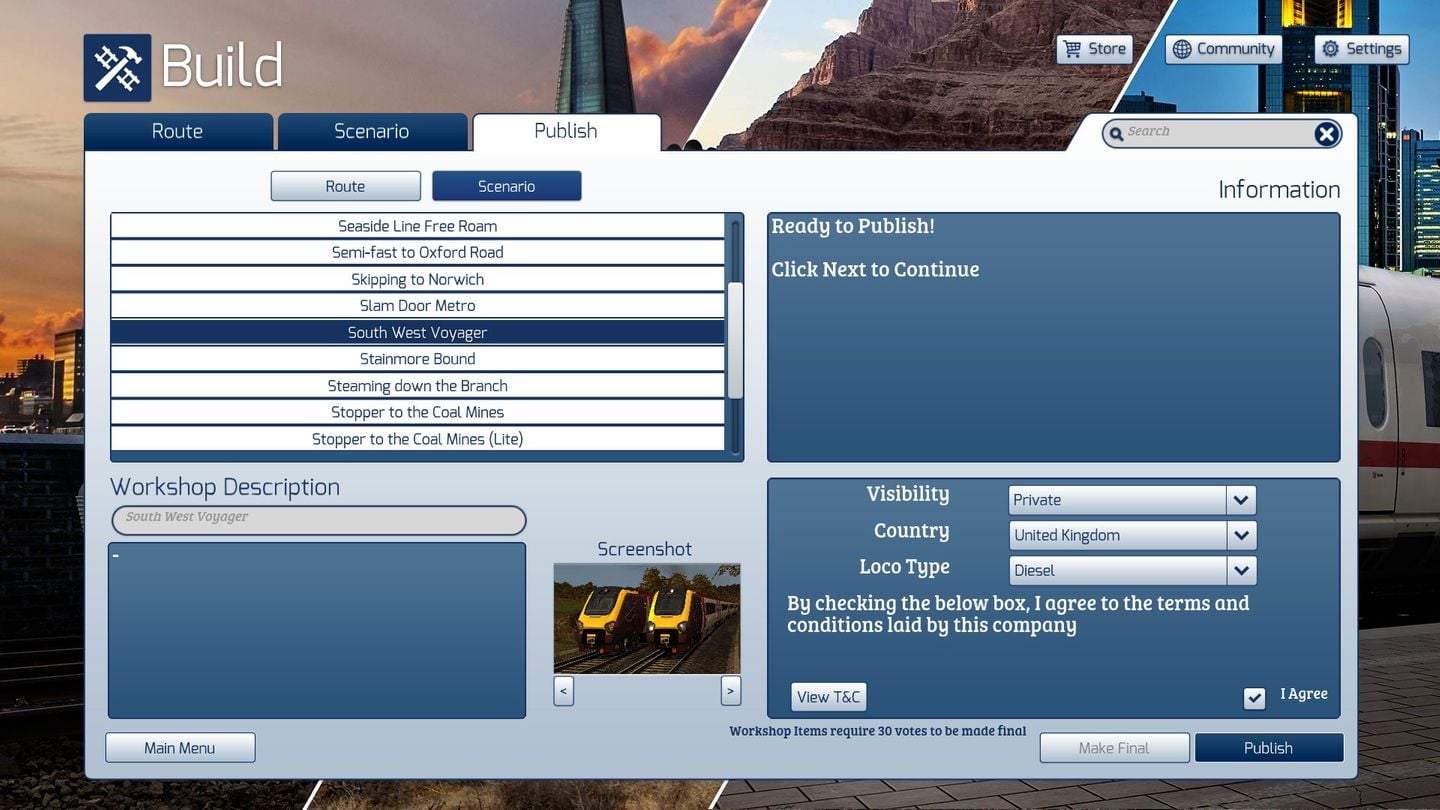Table of Contents Show
Simple steps to rectify this common yet preventable problem. (Title Image, Title Picture, Thumbnail)
Taking the Screenshot
For those who don’t know, there are two ways of taking a screenshot in Train Simulator:
F12 Key – The way steam takes screenshots. This is good but it literally just takes a screenshot – so it will capture the HUD if you have this open at the time of the screenshot.
CTRL+S – The built-in Train Simulator screenshot shortcut. This captures the screenshot and automatically disregards the HUD, leaving a raw image of the 3D environment captured.
A bit of photographic technique also helps to enhance the screenshot; like taking an ‘action shot’ of a train passing another service, meandering around a bend, passing a famous landmark or focusing on the weather. Some zoom also helps to focus on a particular aspect, such as the player train. This simply helps to make the image a tad more eye-catching.
Getting the File in the Right Place
Once taking the screenshot, here comes the bit where people get lost.
For some reason Train Simulator only displays the first 50 screenshots in your library. However you can manipulate this.
On steam, go to games-> Train Simulator-> scroll down to view screenshot library-> then open show on disk
Now we’re with the familiar windows file explorer.
This opens something like:
C:\Program Files (x86)\Steam\userdata\75342980\760\remote\24010\screenshots
Scroll down and find the screenshot you would like to use.
Copy and paste the screenshot CTRL+C and CTRL+V so the original is still there.
And rename the copied screenshot something alphabetic, preferably numeric or starting with a symbol. This means it will move to the top of the file (as it’s displayed alphabetically)
For instance, I use file names ‘#1’, ‘#2’, ‘#3’, ‘#4’ etc. for my title images.
Click away and the image will move to the top of the file. Now it will be read within the top 50 screenshots and displayed in the preview when publishing a scenario.
When Publishing
Now load up Train Simulator.
Go to edit-> Publish-> Scenarios and pick the scenario you want to publish.
the menu appears as so, and the copied screenshots you have renamed should now load up first in the preview window. And thats it!
Other tips when publishing:
The description- I usually leave this empty when publishing. Entering a dash ( – ) will stop the error message appearing saying you have no description. Come back to this later on steam workshop page where it’s easier to edit.
Visibility Settings- Again I leave this private when publishing. It can be made public later on (via the steam workshop page). It simply allows time to add the description, extra screenshots and requirements without it being publicly visible whilst editing.
Requirements- This is a fairly new feature to the workshop which adds links to required DLC and automatically checks to see if you have the required DLC when subscribing. It can be found on the steam workshop page on the right hand side. Use Find Text CTRL+F to automatically search for your DLC, this saves time versus scrolling through the endless amount of add-ons to find the ones you need.
Scenario creation advice for newcomers:
Always start small – Once you are confident you’ve worked out how to build a scenario (using the scenario editor tools), routes that are easiest to build scenarios for are the shorter, less busy ones (like the Riviera Line). Once you have more experience, then try being more ambitious. This way the quality of your scenarios is better as you’ll learn more shortcuts and tricks overtime without being defeated by the challenges of programming dozens of AI trains.
Add some variety – The are obviously plenty of add-ons available for Train Simulator, these can be used to make AI traffic more varied or to fill up empty sidings with static AI. This all adds to the immersion of the scenario. You can also add some scenery assets to depict a scene, like trackside repairs. Just remember, don’t go overkill on DLC, the more you use the less likely people will be able to run the scenario.
Try to offer something unique – Make a scenario that can’t be experienced with the quick drive feature. Add shunting duties, diversions, unexpected stops etc. to make the scenario extra special.
Happy scenario building!