Table of Contents Show
A little tweak that makes textures look better from certain angles.
Introduction
While browsing my car collection, i’ve noticed the textures look blurred at some angles when rotating the view. Also checked the track textures and same thing happens.
This is due the anisotropic filtering of the game isn’t good how it was supposed to be.
In this guide, i will show you how to fix that in a simple way. Let’s get started.
Disabling In-game Anisotropic Filtering
First of all, go to Options > Video > Advanced Settings.
Find “Anisotropic Filtering” option and deactivate it, like in the image below:
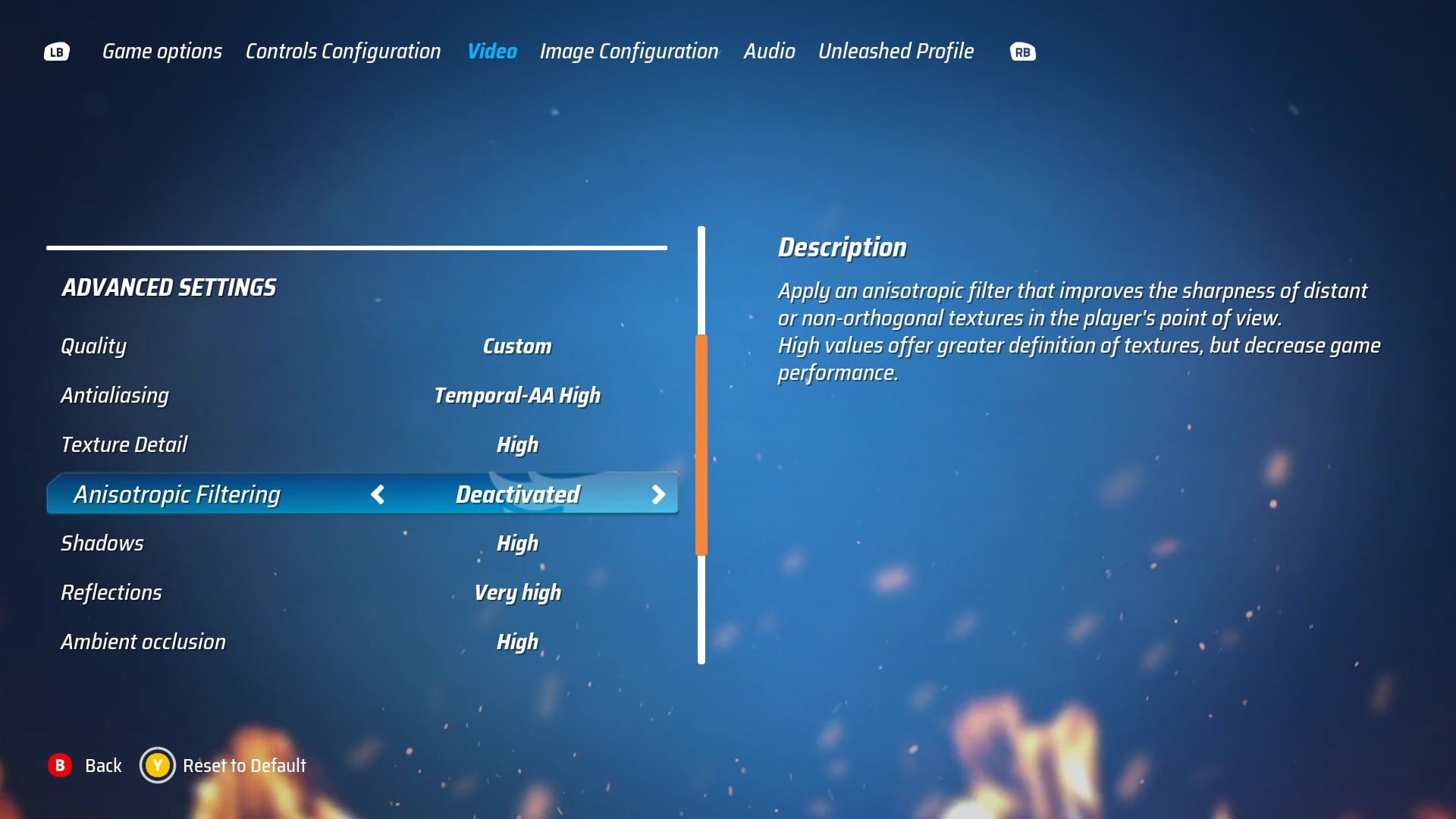
Now close your game.
NVIDIA Control Panel
Open NVIDIA Control Panel. You can do this by right clicking on your mouse when in Desktop or search it in Windows Start Menu.
Go to “Manage 3D Settings” and select “Program Settings” tab, select Hot Wheels Unleashed executable in the drop list and search for an option called “Anisotropic Filtering”, and then, change it to 16x like in the following image:

After that, hit “Apply” right bellow.
Comparisons (click to enlarge)
Hot Wheels Unleashed Anisotropic Filtering:
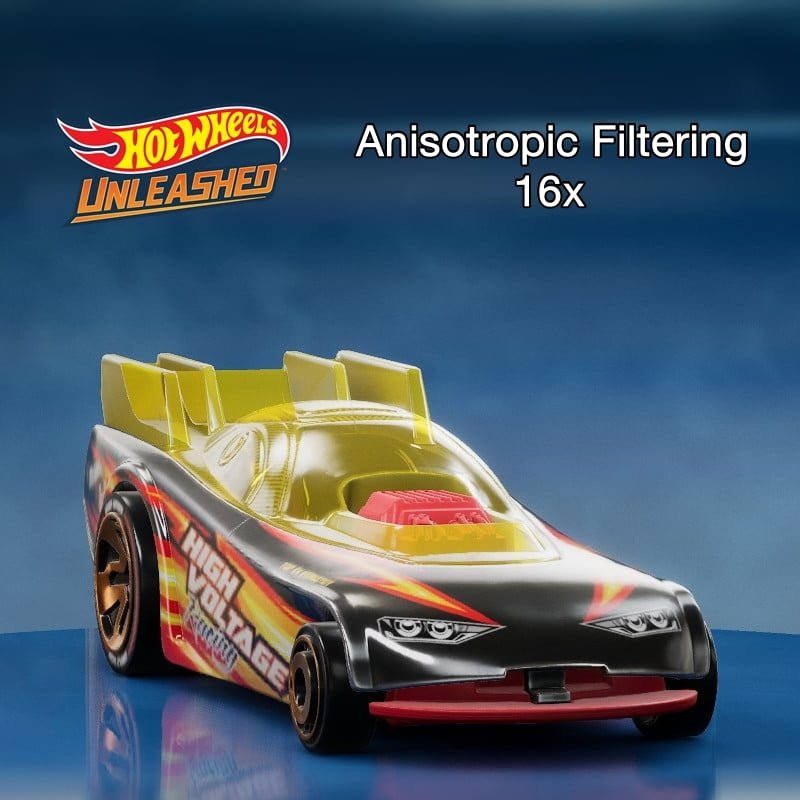

NVIDIA Anisotropic Filtering:
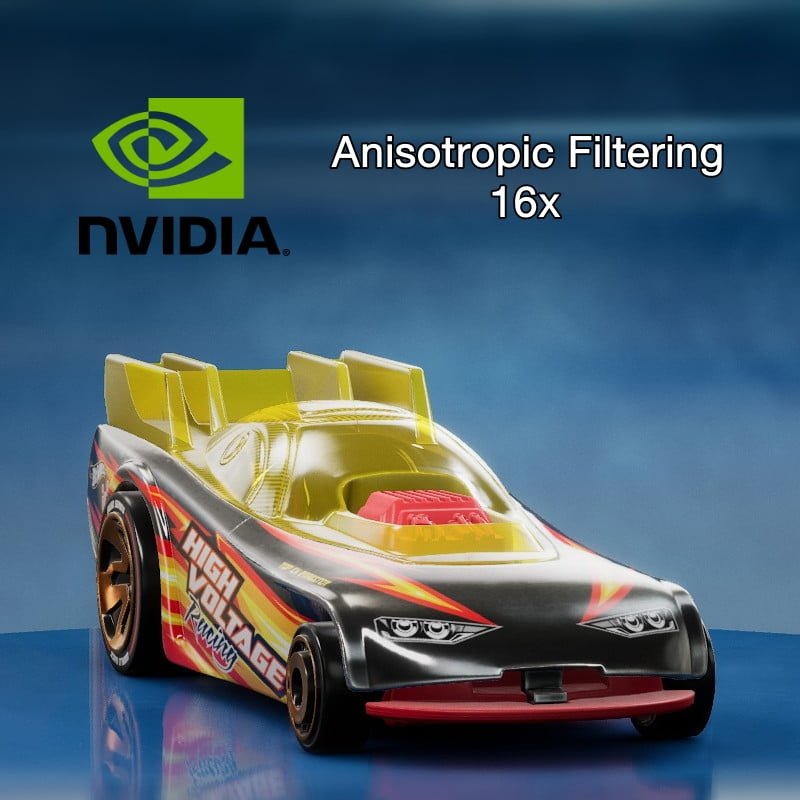

Track Textures:

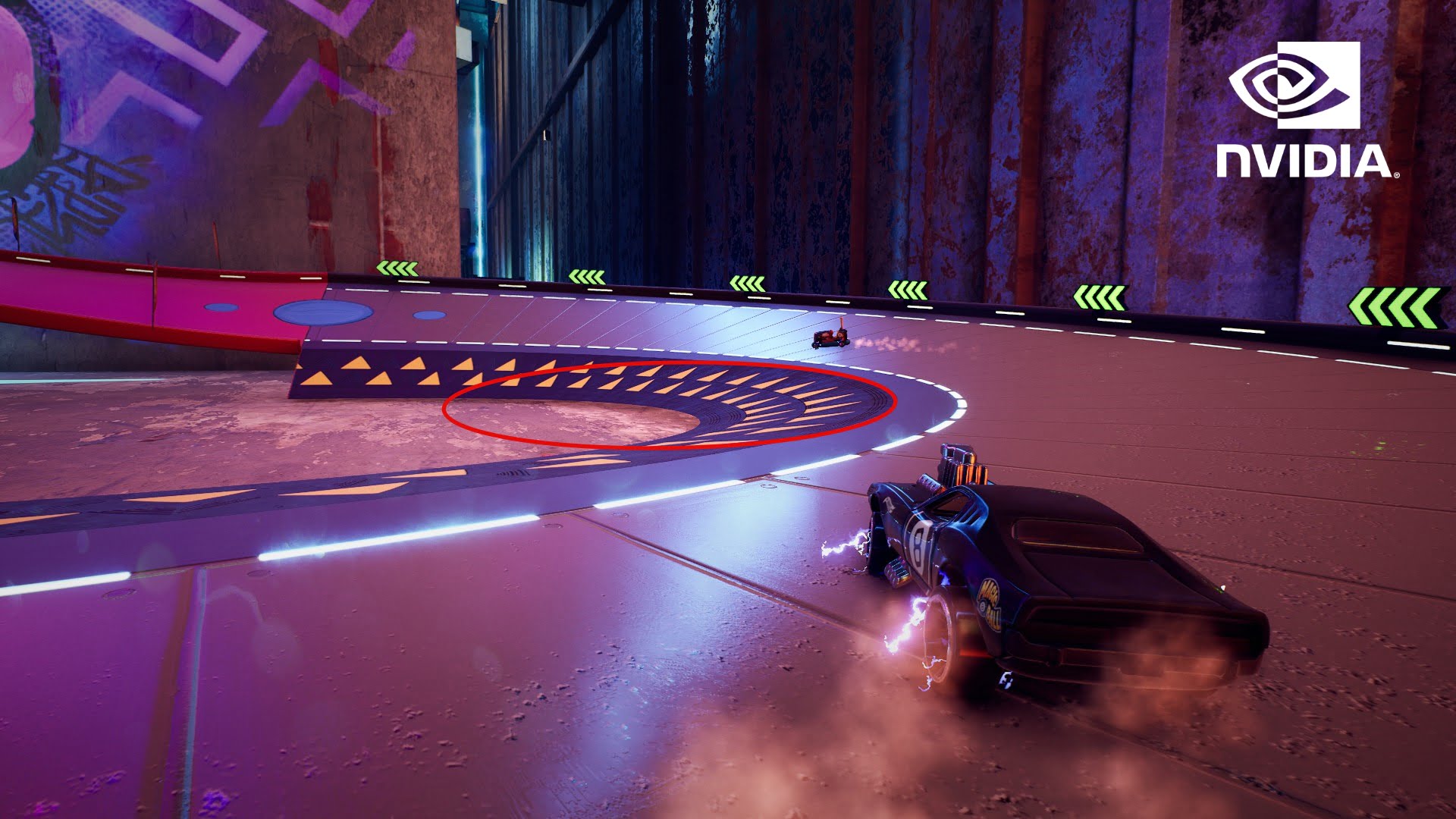
Conclusion
That’s it, now enjoy your game! Hope this guide helped!
