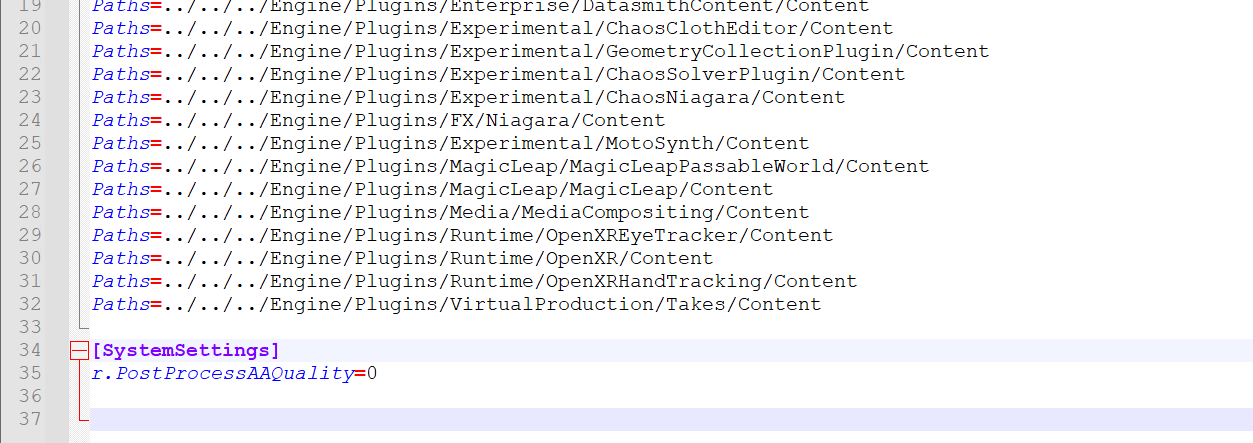A guide on disabling the forced Temporal Anti-Aliasing featured in this game, which should make the overall image quality much sharper, especially in motion.
Editing Engine.ini
First, press the Windows key + R at the same time. The following window should appear – type in appdata and click ok:

Next, navigate down through the following folders
LocalHk_projectSavedConfigWindowsNoEditor
Then open Engine.ini
![]()
Copy and paste the following to the very end of the file:
[SystemSettings]
r.PostProcessAAQuality=0
Save the changes. Done, TAA is turned off!
I also recommend going into the in-game graphics settings and turning motion blur and sharpening down fully for maximum effect.
Drawbacks
Sadly, doing this has some drawbacks. It leaves the game with no anti-aliasing, which will make jagged edges much more noticeable on lower resolutions and introduce some artifacts no matter which resolution you play on, like a noticeable ”shimmer” on your cats fur.
Ultimately, it’s down to personal preference. I prefer playing with TAA turned off since I find the blurring extremely noticeable despite playing on a high resolution. It makes it feel like my screen is smeared with vaseline. I’d recommend trying the game with TAA turned off and seeing if you like it – it can’t hurt.