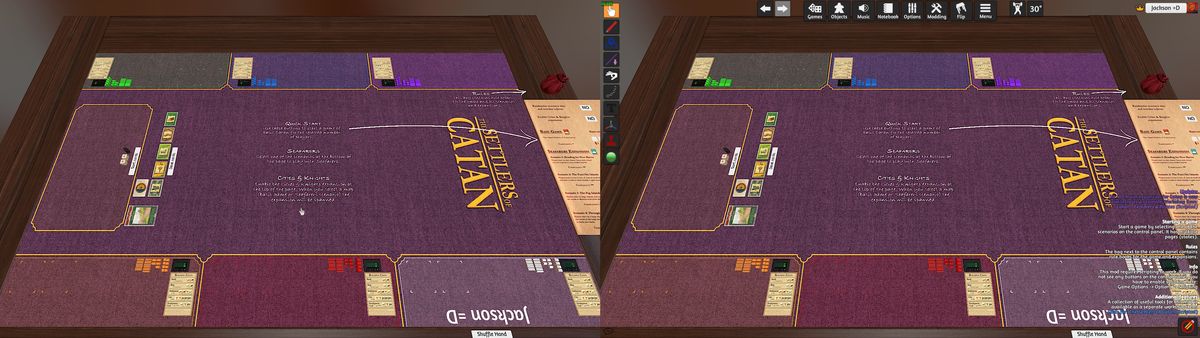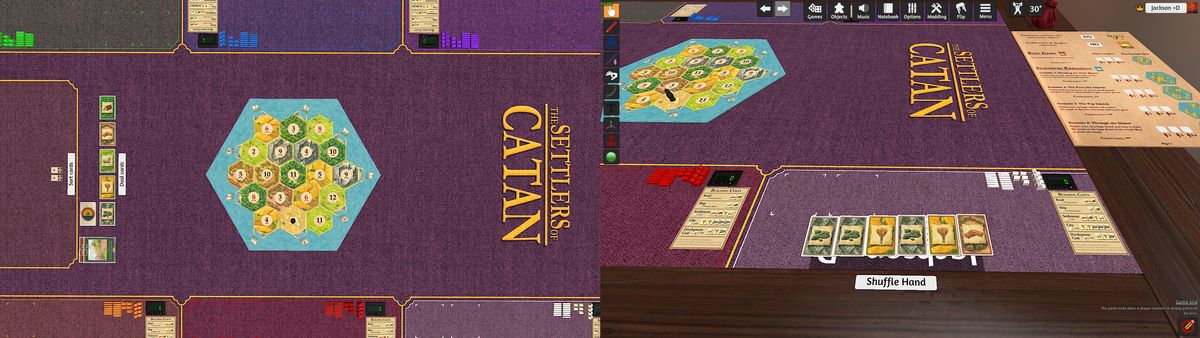TTS has had the capability of showing a secondary Spectator view on another monitor since May of this year, yet oddly no instructions were provided on its use. This guide will detail how to activate the feature and some of the options available.
Opening the Console and using Commands
To start using commands, you need to open the console. By default, the console is bound to the Tilde key, underneath escape. You can rebind this key at the bottom of the Controls tab in the Configuration window.
Pressing the key should open a dark variant of the chat window.
All commands provided need to be entered into the console for them to take effect. If you are curious about what other commands are available, you can enter Help to be presented with a full list of commands, or Help followed by the name of a command for further information on what the command does. In most cases, type 1 after a command to enable it, and 0 to disable.
Using the Spectator Window
In the console, enter the command spectator_screen 1 to enable the spectator camera on your secondary monitor.
Currently the spectator view will mimic your main camera at all times, which isn’t very useful. To get it to focus on a specific area, move your camera until it matches the view you wish to see on the spectator camera (You can press P twice to enter the top-down camera, which is often helpful for this view), then hold CTRL and press 1 to save the camera position.
Note that you can use different numbers to save multiple positions. Useful for boards with a lot of important areas!
Enter the command spectator_camera_load 1 to move the spectator camera to the specified position.
After loading a camera position, the spectator camera will no longer follow your main view and instead stay locked to that position. To return to normal, use the command spectator_camera_follow_player 1.
Binding
Typing the full commands each time can quickly become tiresome. With the bind command you can set these commands to keyboard keys to make operating the camera easier. The command is typed as bind *KEY* *COMMAND*. So for example, to bind F1 to move the spectator camera to camera position 1 the command would be bind F1 spectator_camera_load 1. The Unbind command will remove the binding assigned to the key.
Alternatively, you can use ui_buttons, which are mentioned in the commands section below, but require more configuration.
Autoexec
With the command edit autoexec you can open the Autoexec file. Any commands entered in this area will automatically be executed whenever the game is started. You can add the spectator screen command and your preferred settings here to have it automatically opened alongside the game each time. Bindings and UI Buttons are reset when the game is closed, so they also need to be included.
Useful commands
- spectator_screen – Enables or disables the secondary Spectator screen.
- spectator_window – Opens a Spectator view in its own movable window. Not available
- when spectator_screen is enabled. Also available by right-clicking the background.
- spectator_camera_load – Moves the spectator camera to the specified Camera location.
- spectator_show_grid – Shows grid lines on the spectator view.
- spectator_camera_follow_attachment – Sets the camera to constantly follow an object or
- player cursor specified by spectator_camera_attachment.
- spectator_camera_attachment – Enter an object’s GUID or Player’s Colour for the camera to follow.
- spectator_camera_follow_player – Sets the spectator camera to mimic your own (Default).
- UI_button – Creates a button that will run a set command.
A basic button can be created with ui_button *BUTTON LABEL* *X POSITION* *Y POSITION* *COMMAND*. Check the help menu for additional options.