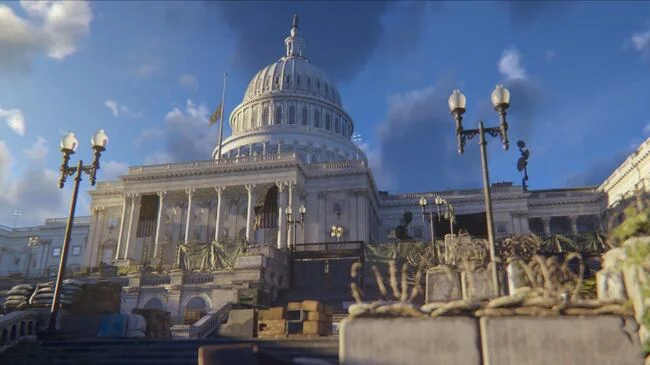Table of Contents Show
List of possible fixes for the crashing in The Division 2.
The Division 2 Crash Fixes
This is a list of possible fixes for the crashes in The Division 2. If some information is incorrect, not clear or you have a fix you want to add feel free to leave a comment below.
Update your graphics card driver
- NVIDIA: Official Website [www.nvidia.com] or NVClean Install [www.techpowerup.com]
- AMD: Official Website [www.amd.com] or Radeon Software Slimmer [github.com]
- Intel: Official Website [www.intel.com]
Verify game files
Right click The Division 2 on your Steam library and click “Properties”, then navigate to “Local Files” and click the “Verify integrity of game files…” button.

Windows Compatibility Troubleshooter
- Right click The Division 2 on your Steam library and click “Properties”
- Navigate to “Local Files”, then click “Browse…”
- Right click the game executable and click “Properties”

- Switch to the Compatibility tab and check “Disable fullscreen optimizations”
- Click “Change high DPI settings”, then check “Override high DPI scaling behavior” and select Scaling performed by: Application
- Click OK to save and close all dialogs

Modify paging file size
A game crash could also be caused by insufficient RAM. Before modifying the paging file, you need to check Event Viewer if The Division 2 crash was triggered by insufficient RAM (If you don’t know how to do it refer to this guide [www.howtogeek.com]). If the source of the event is “Resource-Exhaustion-Detector“, then you can follow the steps below.
- Open the Start menu and search for “about” and open “About your PC“.

- Click “Advanced System Settings” under “Device specifications” section.

- Under “Advanced” tab, click the “Settings” button in the Performance section
- Under the Advanced tab, click Change… in the Virtual memory section
- Check Automatically manage paging file size for all drives
- Click OK to save and close all dialogs
Delete shader cache
- Go to the Documents folder > My Games > Tom Clancy’s The Division 2
- Delete the “ShaderCache” folder

The next time you open the game you’ll notice slower loadings. This is normal because the game is regenerating the shader cache.
Change EasyAntiCheat CPU affinity
This fix must be applied every time you launch the game, unless you use Process Lasso.
- Launch the game
- Open Task Manager with Ctrl+Left Shift+Esc
- Switch to the Details tab and look for “EasyAntiCheat.exe“
- Right-click it and select “Affinity“
- Uncheck “All processors” and then check “CPU 0“
- Click OK to save and then close Task Manager
- Load your character and play

Process Lasso
Process Lasso will run at startup and will apply CPU affinity settings automatically.
- Download the latest release [bitsum.com] of Process Lasso.
- Launch Process Lasso
Process Lasso will be in the tray, double click its icon to bring it in the foreground - In the menu bar select Options -> CPU -> CPU Affinities…
- In the Process match text box type easyanticheat.exe
- In the CPU affinity text box type 0
- Click the Add Rule button, then click OK

Use ISLC
Intelligent Standby List Cleaner will monitor and clear the memory standby list according the configured options parameter you set.
- Download the latest release [www.wagnardsoft.com] of ISLC
- Run ISLC and set the following values:
list size: 1500 MB
free memory: 2000 MB (16GB RAM), 19000 MB (>=32GB RAM) - Click the Start button
- Optionally you can set ISLC to auto-run and auto-start by ticking the checkboxes on the bottom-left corner, otherwise you will have to run the program manually every time you play the game.
- Minimize the window

Turn off Exploit Protection
This is a last resort fix and I don’t recommend using it unless all of the fixes above don’t work. You are disabling system security settings.
- Open the Start menu and search for “exploit” and open “Exploit protection“.

- Under Program settings, click Add program to customize -> Choose exact file path
- Navigate to the The Division 2 installation directory and open EACLaunch.exe

- Tick Override system settings and toggle the protection off
Do this for every protection - Click the Apply button at the bottom

- Do the same thing for TheDivision2.exe and thedivision2launcher.exe
Run the game with elevated privileges
This is a last resort fix and I don’t recommend using it unless all of the fixes above don’t work.
You are giving Steam, Ubisoft Connect and the game more access to the system than it needs to (See:https://en.wikipedia.org/wiki/Principle_of_least_privilege).
- Right-click Steam and select “Run as Administrator“
- Click “Yes” on the UAC prompt
- Launch the game

To always launch Steam with elevated privileges:
- Right-click Steam and select “Properties“
- Switch to the Compatibility tab
- Check “Run this program as an administrator“
- Click OK to save

Changelog
01/12/2023
- Initial release