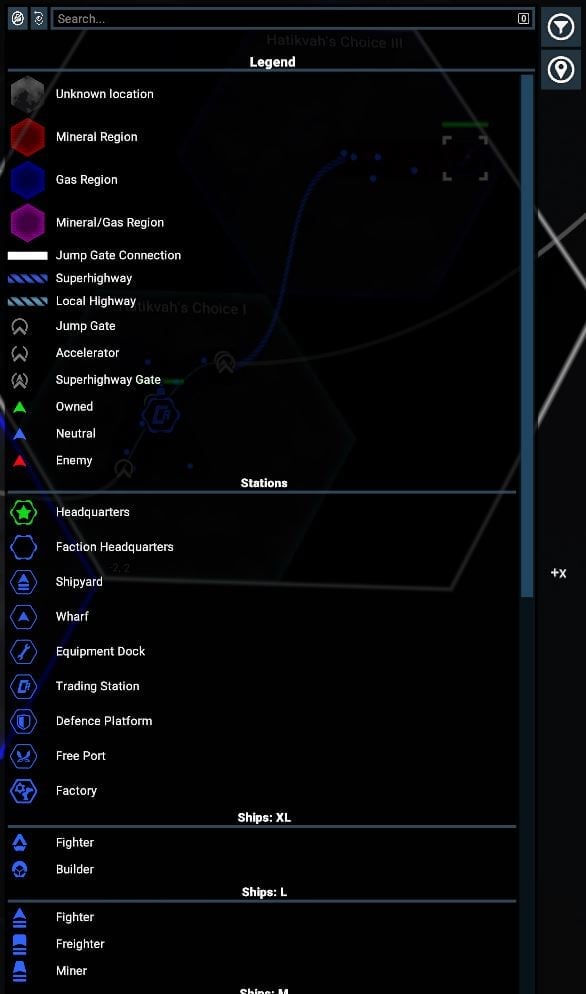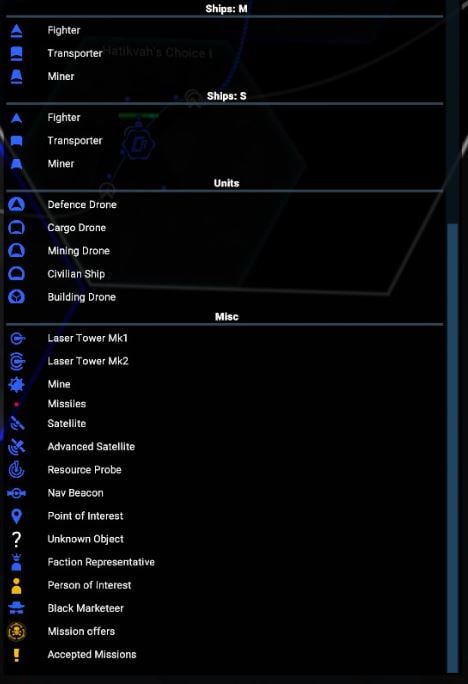The X-Universe Map
Other X4: Foundations Guides:
- X4: Foundations – Controls
- X4: Foundations – Sector Map
- X4: Foundations – Crystal Mining
- X4: Foundations – Beginner’s Guide
- X4: Foundations – All Crafting Recipes
- X4: Foundations – How to Use the AutoMiner
- X4: Foundations – Basic Concepts for New Players
Use the Map hotkey to open a map of all the places the player and player owned ships have visited. The map will only show sectors that have already been visited and unexplored areas of space will appear as grey. while resources will appear as red, purple or blue tiles. Most stations will not be found in the same places each time we restart the game. That station variation has some constraints to support faction viability. Selected objects on the map can be targeted by the player ship using the Target Object In List hotkey.
Player assets are coloured green, friendly NPC objects are Blue and hostile objects are red. The outline for sectors and systems is the colour of the faction with local administrative power. The viewing angle of the map can be adjusted by holding the right-mouse button while moving the mouse (or controller equivalents). This helps observe the height of objects relative to the ecliptic represented by a thin grey line pointing from the object to its 2D position on the ecliptic. Since we can center the map on objects, these view rotations can also be used to look station module layouts.
Legend
Each object type is represented by a symbol on the map for easy identification when zoomed out (activate Legend button in top-right of the map to see a key).
Micro Scale
When zoomed in the map will show all the details seen on the ship radar including containers, missiles, asteroids, lock boxes, ships and station modules. The traded wares of individual stations will be shown next to the station. Modules of NPC station that have been scanned will be highlighted yellow on the map when selected under the Object List. As the player zooms out groups of stations will become clustered together in a box and their traded ware lists combined. Eventually all stations from groups of systems/sectors will become grouped together and individual ships will stop being represented on the view of the map.
Macro Scale
When zoomed far out the map will only show key stations for factions like Wharfs, Shipyards, Equipment Docks and Trading stations along with Highways, Superhighways, Jump Gates and Orbital Accelerators. Resource tiles will cease being visible and all systems/sectors will be represented as grey hexagons with a border colour of the owning faction. If zoomed out far enough the net wares for the entire X-universe will be clustered together.
Object List
List of all known stations and ships within radar range of player owned assets within the viewed area of the map. As the map is zoomed out more objects will show until smaller ones start being filtered out by the micro to macro transition. Left clicking player assets will select them and enable orders to be given by right clicking objects in the Object List or map and locations in the map. Stations have a + next to them to expand them to allow individual station modules to be selected. Station modules which have not been scanned appear as ???.
Property Owned
A list of all player owned assets. Double click an object to centre the map on the object. Left click objects to select them and right click on the map or other player assets to give them orders. Right clicking an asset has the Information option at the top which shortcuts to the Information tab for that asset
Mission Offers and Mission Manager
Mission offers is a list of all missions currently being offered in the sector the player ship is in. Guild Missions will always show on entering the sector (if unlocked by faction rank promotions) while Other Mission Offers will only show if the player has assets near the offering station or has unlocked them from an Audio Signal. Left clicking missions will open a window for the mission allowing the player to accept or open the briefing window. The Mission Manager will show all currently accepted missions and left clicking missions will allow the player to abort the mission, toggle guidance for the mission or open the briefing window. Upkeep missions are automatically generated by player assets to highlight a crucial lack which can impair operation.
Information
Shows information for the left click selected object. General information shows stats from the owner, current shield and hull values to the loadout and station modules. Press the + next to sections to expand them. The amount of information shown for NPCs is limited by how deeply they have been scanned while player assets may have additional fields which can be set (like the weapon configuration for ships and the amount of credits in the manager’s account for stations. Global Standing Orders are automatic responses towards police and pirate hostility or if the ship encounters an abandoned ship with each having 4 simple options.
Ship Standing Orders have the same options and override Global Standing Orders should the player want some assets to be exceptions. Ships have Default Behaviour, which can be adjusted. Order Queue allows the player to see all current orders and set the Default Behaviour for a ship (when not the player ship) which is the order to perform when no additional orders are given by the player (for example getting idle Trading ships to Auto Trade). Change the Default Behaviour by clicking the pencil symbol to the right of the order while the * symbol determines what weapon systems the ship will use for combat while carrying out the order.
To make an order queue right click a point or object on the map and select an order from the list. The arrows to the right can be used to shuffle the position of the order in the queue. Each order will have several parameters that can be adjusted, usually by right clicking objects in the Object List which appear when the parameter is selected or using Shift+Left Click to target a 2D point in space. If the ship has no Default Behaviour the player will be notified when the ship completes the list of orders.
Manage Station Plots
Opens the view to show plots for stations in the selected sector. To change the sector viewed use the Object List to select a station in another sector. Friendly NPC plots are blue while hostile ones are red. Plots can range from 1x1x1km to 20x20x20km. At the top is the list are plots the player already has and left clicking will centre the map in plot view on the selected plot while at the bottom of the list is the option to create a new plot.
Filters
At the top right of the map are Filter Setting options to select the amount of information displayed on the map at one time. This can be useful for focusing on trading specific wares (like Claytronics and Hull Parts for station module construction). Wares can be added to the filter by right clicking the ware listed for a station or group of stations and removed by left clicking. Alternatively use the Filter Settings button to add and remove wares from the filter
The Encyclopaedia
The in game encyclopaedia hosts a vast wealth of information and trivia about sectors, factions, station modules, ships, consumables, weapons and turrets, equipment, licences, wares and lore of the X-Universe. Sectors, ships, factions and wares will have their entries appear as the player encounters them while consumables, weapons and turrets, equipment and licences require the player to have docked at a station which sells them. Station modules will only show when the player has obtained the blueprints for that module. Encyclopaedia entries list key stats as well as the types of wares needed to produce/build the item.