Table of Contents Show
How to get Halo: The Master Chief Collection to work on the Steam Deck as of September 2021. This game should really just work off the bat, and it runs really well once you get it set up, so heres a way to scratch that halo itch on the go.
Note that MCC multplayer might not work, and you have to use the anticheat disabled option on startup.
Before we get started…
Halo MCC does not work on the steam deck without some external help first, this guide will include instructions on what you need to install, how to apply it to your game, and how to get Halo: Master Chief Collection up and running on your Steam Deck.
This guide may become obsolete due to factors with the compatibility program we will be using, steam deck software updates, or MCC updates. There is a chance I might not update this guide in these scenarios, so this guide is effective as of september 2022. Thank you, now lets get started, shall we?
Step one : ProtonGE
First of all, we need a program to help the steam deck run Halo MCC, this program is called ProtonGE, and its pretty easy to get if you know where to look.
To complete this step youre gonna need to go into the steam deck’s “Desktop Mode”, which can be achieved by pressing the STEAM button and navigating to the POWER tab as shown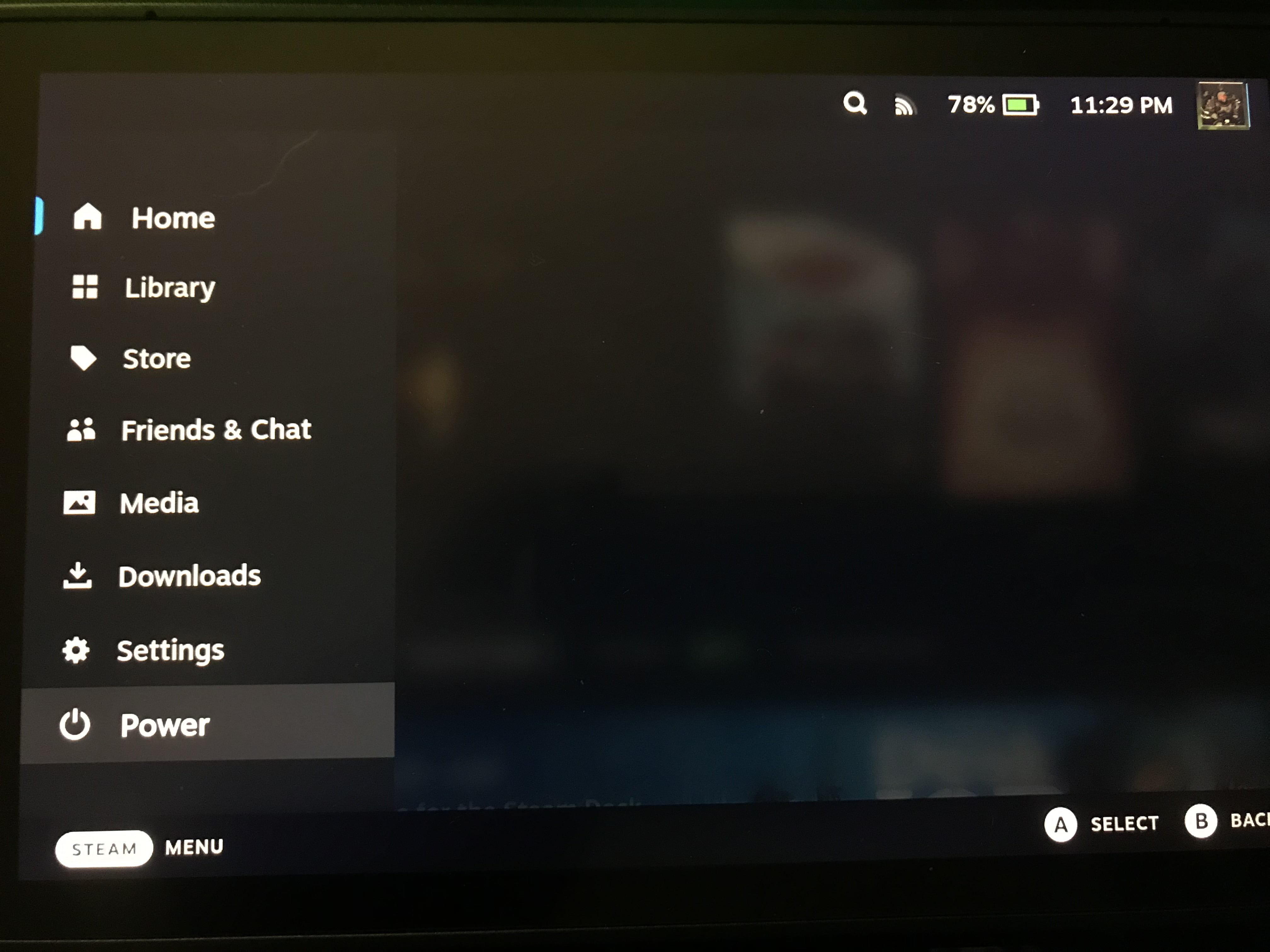 You will select POWER, and scroll down to “Switch to Desktop Mode” from the list like shown here
You will select POWER, and scroll down to “Switch to Desktop Mode” from the list like shown here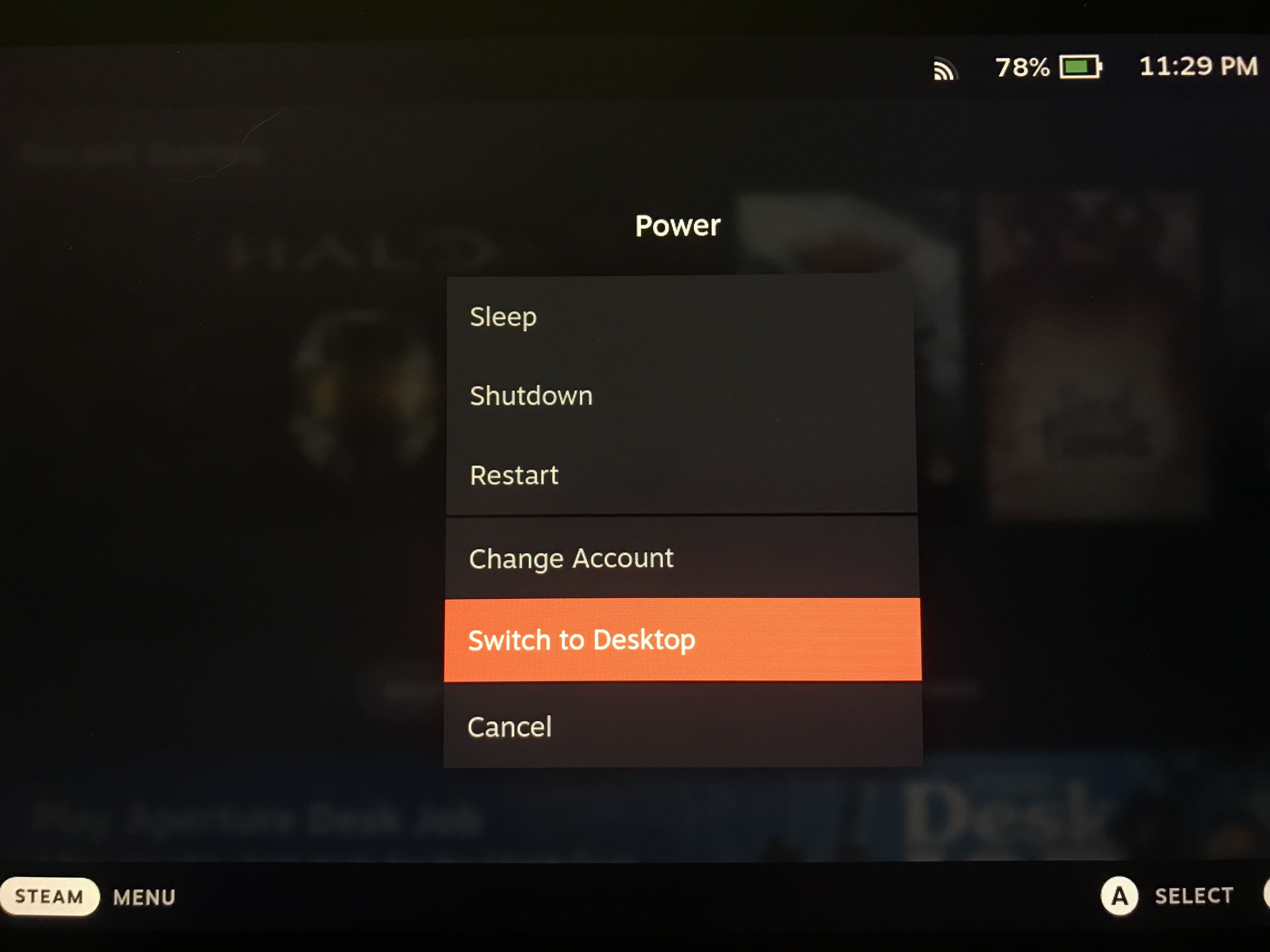
Now that you are in desktop mode, you need to make your way to the “discover” app, it should look like a little blue shopping bag at the bottom of your screen in the taskbar, like here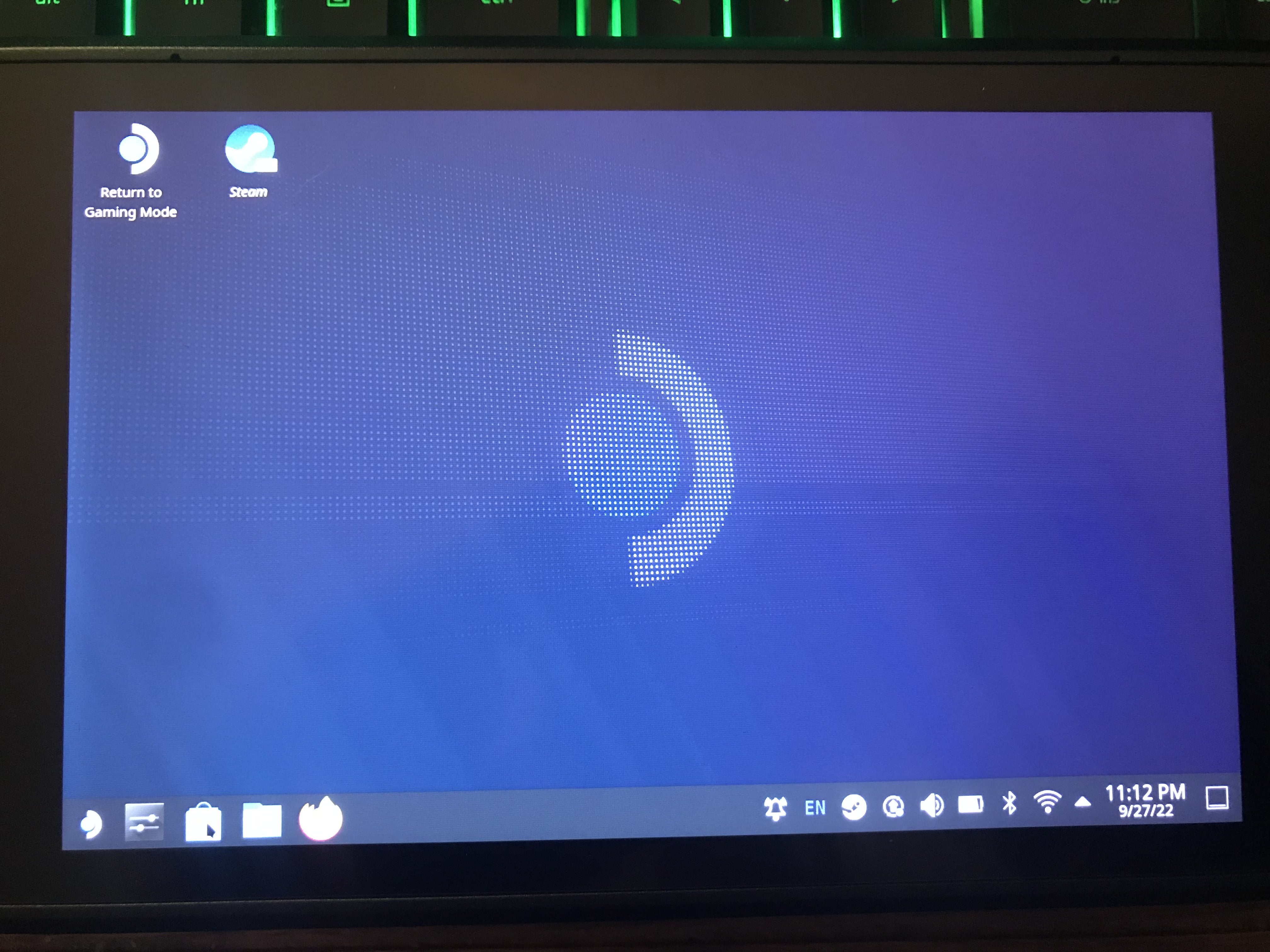 Once inside “discover” you will want to go to the search bar and type in “Proton” you will install the program labeled “ProtonUp-QT” it should be at the top of the search list like this
Once inside “discover” you will want to go to the search bar and type in “Proton” you will install the program labeled “ProtonUp-QT” it should be at the top of the search list like this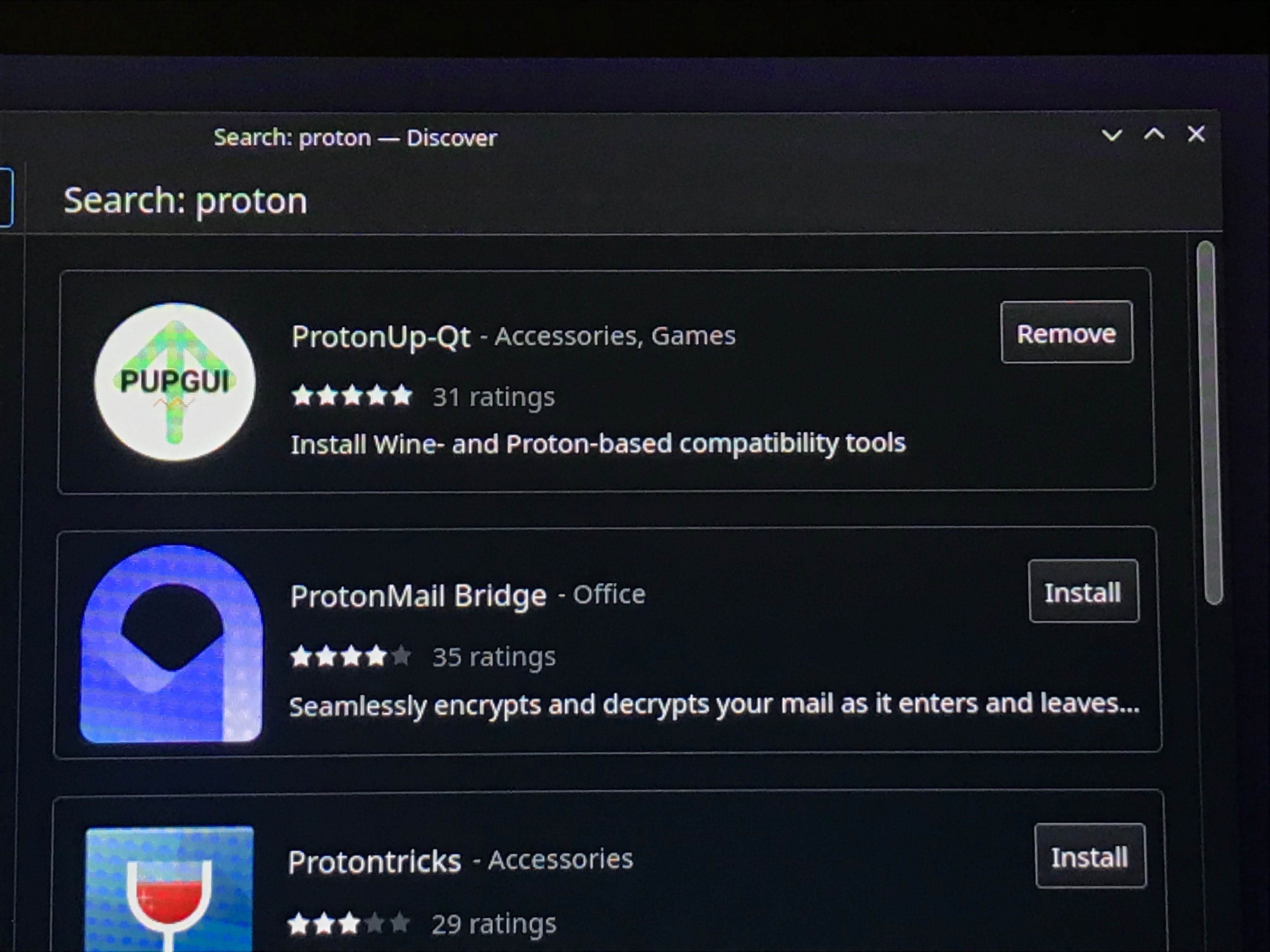 Once ProtonUp is installed, open it and click “Add Version” it should automatically select the newest version, so just press “install”
Once ProtonUp is installed, open it and click “Add Version” it should automatically select the newest version, so just press “install” 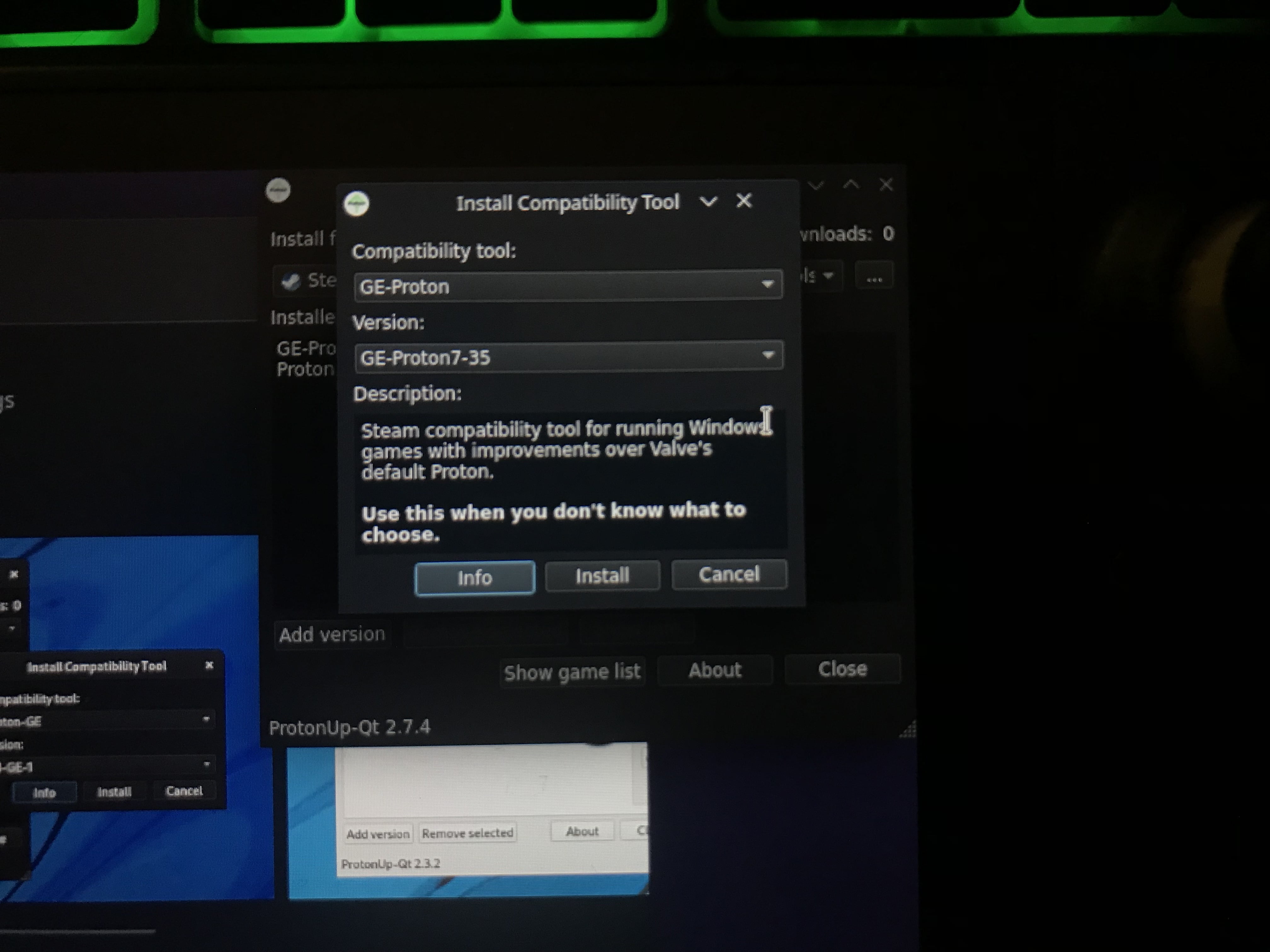 Once that install is done, you are ready for the next step, but stay in desktop mode, we aren’t quite done yet.
Once that install is done, you are ready for the next step, but stay in desktop mode, we aren’t quite done yet.
Step two : Delete AntiCheat
For this next step we need to go into Halo MCC’s files and delete the AntiCheat folder, this step will be a little strange since I’ve already done this on my deck, so images will drop off at a certain point, but I will guide you along just as well.
First up, open the steam app in desktop mode, it should be in the top left corner next to “return to gaming mode” like shown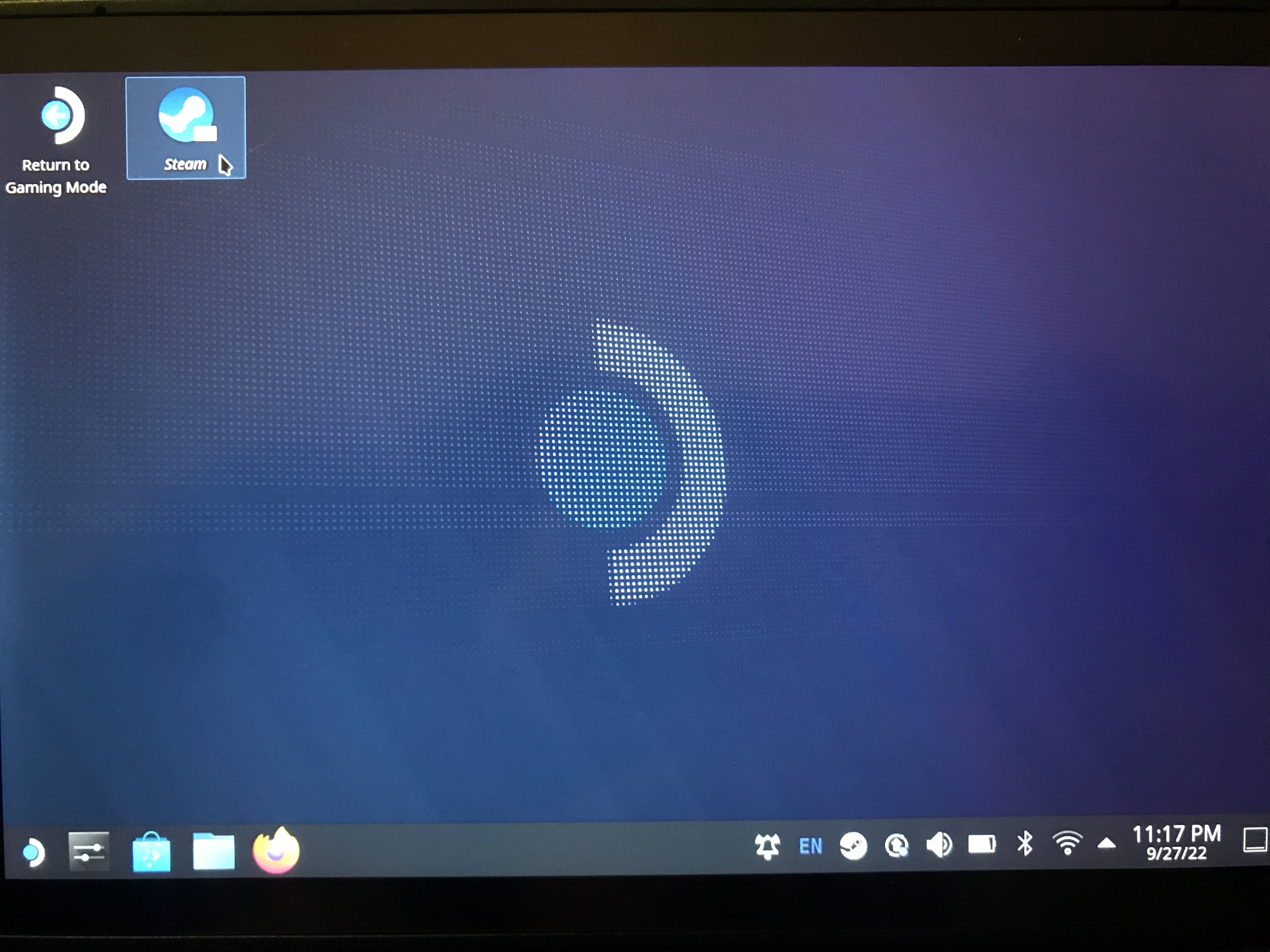 From here it will show you your game library like on a normal Desktop PC, simply navigate to Halo MCC on the list and head to the manage icon which looks like a gear to the right of the “play” button, once you see the pop up menu, go to the “local files” tab and hit the browse button in the top right. once the file explorer tab opens you should see a bunch of blue folders labeled with different names, you want to find the anticheat folder and delete it.
From here it will show you your game library like on a normal Desktop PC, simply navigate to Halo MCC on the list and head to the manage icon which looks like a gear to the right of the “play” button, once you see the pop up menu, go to the “local files” tab and hit the browse button in the top right. once the file explorer tab opens you should see a bunch of blue folders labeled with different names, you want to find the anticheat folder and delete it.
Now youre done with desktop mode, onto step 3
Step three : Apply ProtonGE
Now that you’re back in the normal Steam deck menu, you will want to head back to your installed games and the Halo MCC menu to finish this process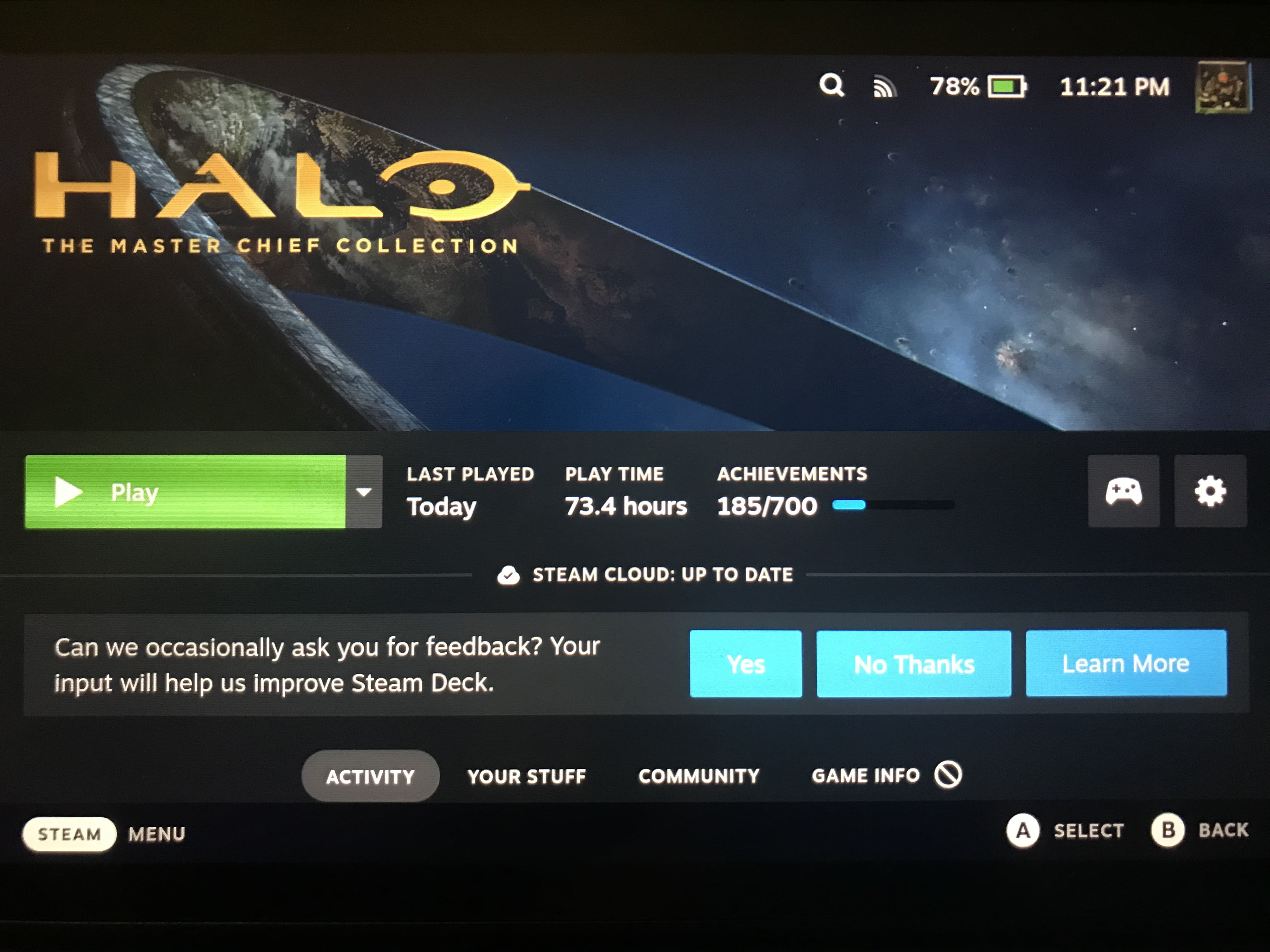 From this menu you will want to select that manage icon (the gear to the right of the play button) again, and then go to the properties tab as shown
From this menu you will want to select that manage icon (the gear to the right of the play button) again, and then go to the properties tab as shown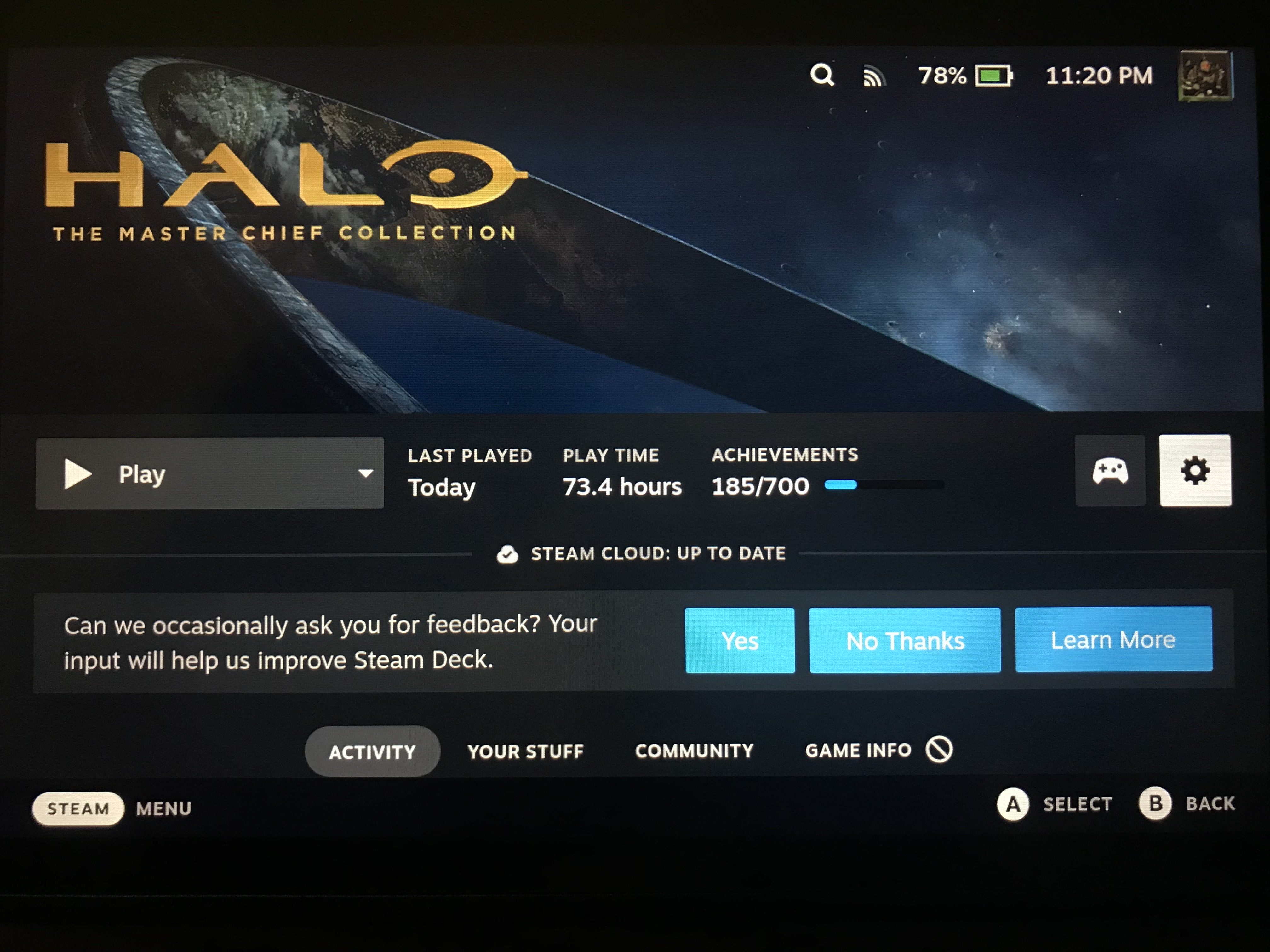
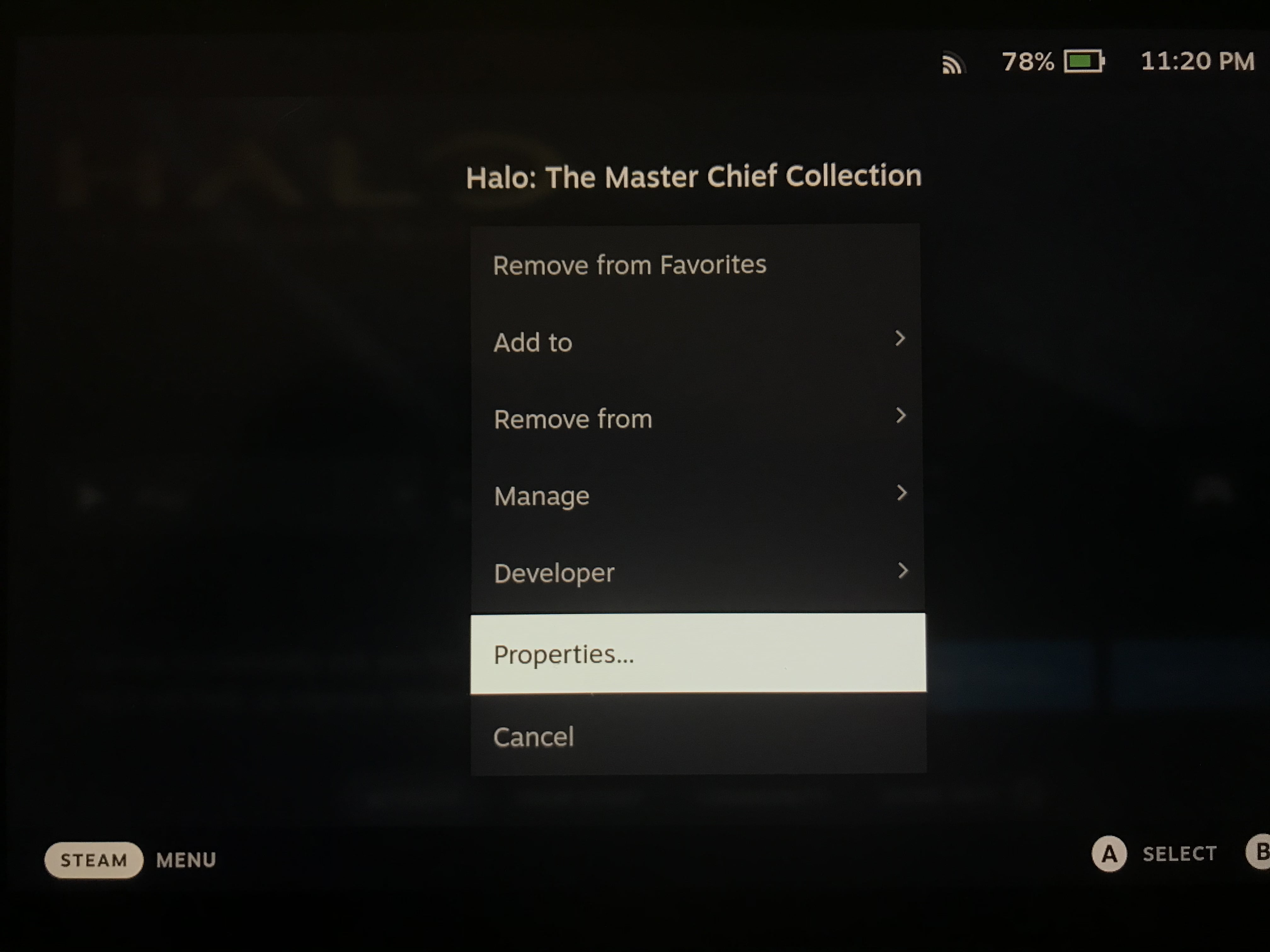 When in the properties menu, you will want to go to the compatibility tab, check the force compatibility button, and select ProtonGE as the compatibility program like shown
When in the properties menu, you will want to go to the compatibility tab, check the force compatibility button, and select ProtonGE as the compatibility program like shown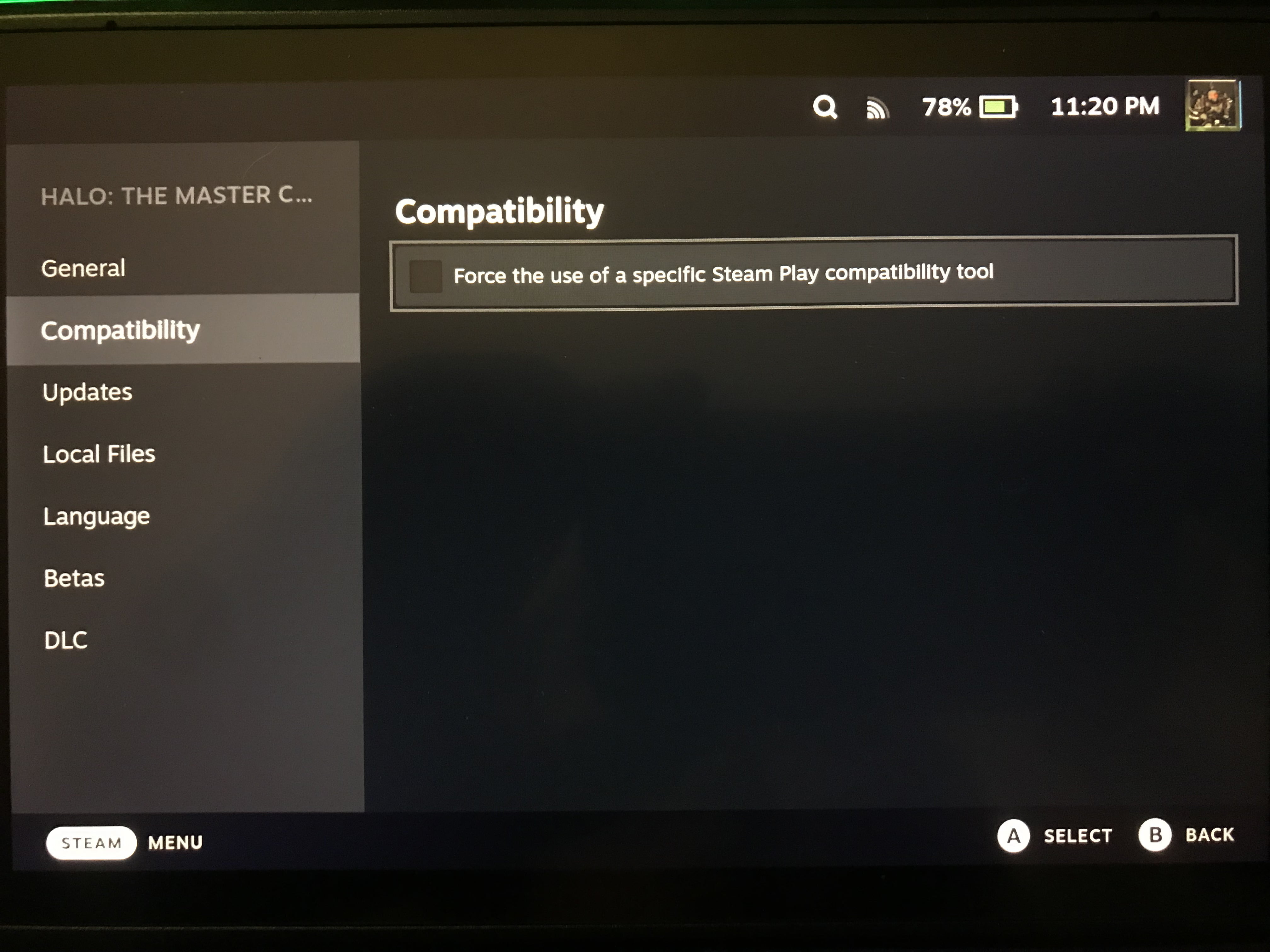
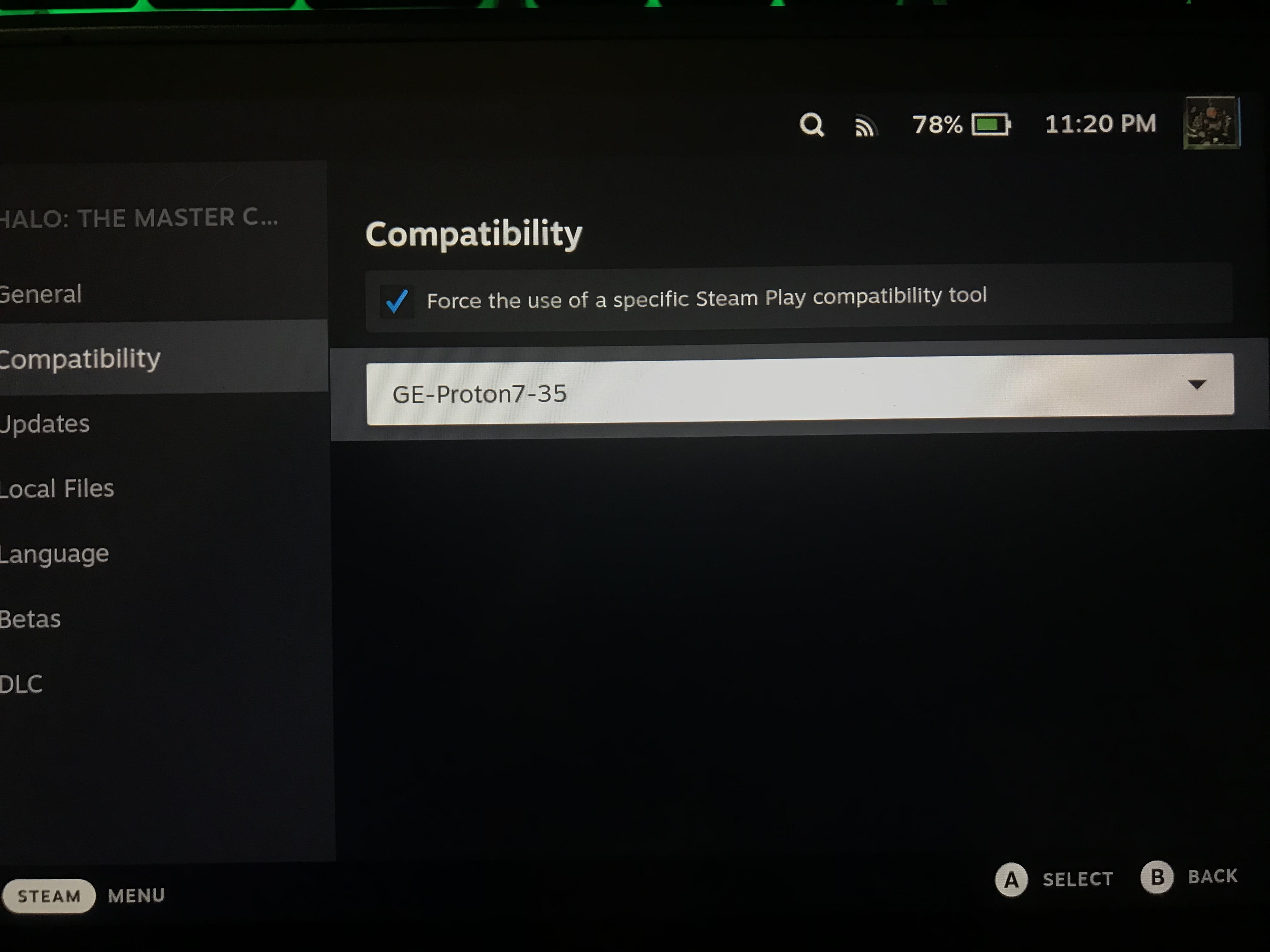
Now you’ve done the last step, halo MCC is ready to play as long as you select the disabled anticheat option after hitting the play button.
Thank you
Thank you for reading this guide, hopefully it can help some of you get your favorite halo games working on the go. Hopefully it was coherent and detailed enough to get you through, I wrote this at 2am with no screen capture device, so I took pictures with my phone. This is a cursed guide, I might fix it later, but for now I apologize for the inconvenience.

this was super concise and helpful! tha k you for including ALL