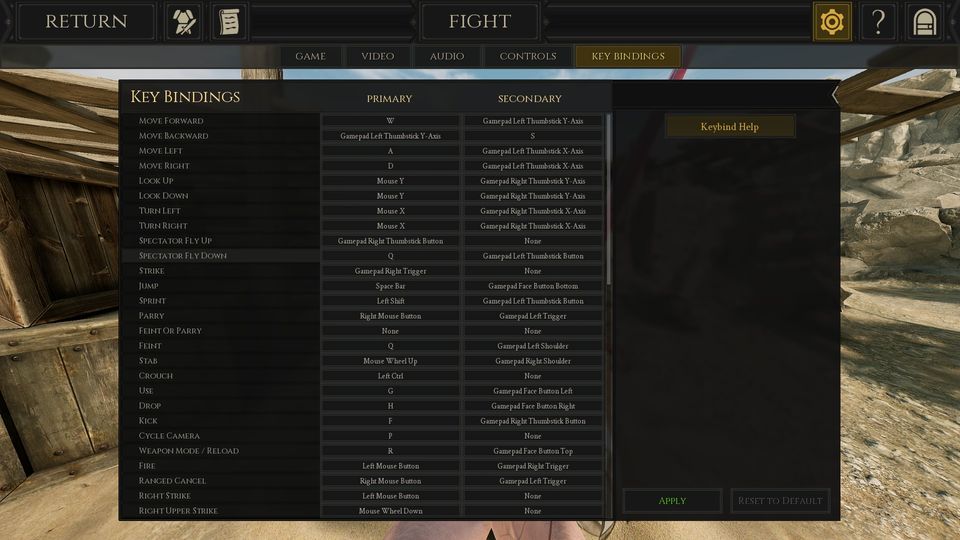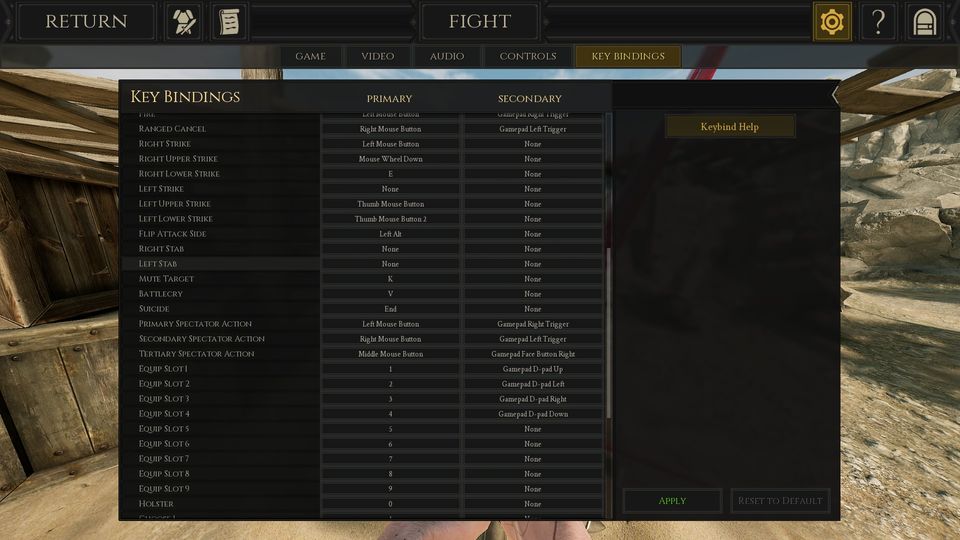Table of Contents Show
MORDHAU is a multiplayer medieval slasher. Create your mercenary and fight in brutal battles where you will experience fast paced combat, castle sieges, cavalry charges, and more.
Other Mordhau Guides:
- Mordhau: Toolbox Guide
- Mordhau: Weapons Guide
- Mordhau: Armour Guide
- Mordhau: Vehicles Guide
- Mordhau: All Perks Guide
- Mordhau: Console Commands
Keybinds and Controls
The best settings for optimal performance and visibility.
Controls
- Move Forward – W
- Move Backward – S
- Move Left – A
- Move Right – D
- Look Up – Mouse Y
- Look Down – Mouse Y
- Turn Left – Mouse X
- Turn Right – Mouse X
- Spectator Fly Up – E
- Spectator Fly Down – Q
- Strike – Left Mouse Button
- Jump – Space Bar
- Sprint – Left Shift
- Parry – Right Mouse Button
- Feint or Parry – None
- Feint – Q
- Stab – Mouse Wheel Up
- Crouch – Left Ctrl
- Use – E
- Drop – G
- Kick – F
- Cycle Camera – P
- Weapon Mode/Reload – R
- Fire – Left Mouse Button
- Ranged Cancel – Right Mouse Button
- Right Strike – None
- Right Upper Strike – Mouse Wheel Down
- Right Lower Strike – Thumb Mouse Button
- Left Strike – None
- Left Upper Strike – None
- Left Lower Strike – None
- Flip Attack Side – None
- Right Stab – None
- Left Stab – None
- Mute Target – K
- Battlecry – V
- Suicide – End
- Primary Spectator Action – Left Mouse Button
- Secondary Spectator Action – Right Mouse Button
- Tertiary Spectator Action – Middle Mouse Button
- Equip Slot 1-9 – (Number Keys 1-9)
- Holster – 0
- Choose 1-9 – (Number Keys 1-9)
- Vote Yes – Page Up
- Vote No – Page Down
- Show Scoreboard – Tab
- Show Chat – Y
- Show Team Chat – U
- Show Team Select – M
- Show Profile Select – B
- Show Emote Menu – X
- Show Voice Menu – C
Mordhau’s default control scheme aka “240 system” isn’t great coming from chivalry or as a new player, it’s quite unintuitive IMO.
In order to disable the 240 control scheme:
- Go to “controls” > uncheck all tickboxes
Under keybinds change the following:
- Feint – Q
- Right mouse button – Parry
- Right strike – left mouse button
- Fire – Left mouse button (make sure this is bound or you cant spawn dont overwrite above)
- Left upper strike – Thumb mouse button if you have one
- Left lower strike – Thumb mouse button if you have one
- Flip attack side – Left Alt
Graphics
Depending on FPS you may want to tweak you graphics settings. Personally, I play on mostly low settings to achieve maximum FPS – especially in Frontlines.
Under the “Game” tab:
- Head bob – 0
- Ragdoll limit – Lower is better. I use 3
- Ragdoll stay time – Lower is better. I use 3
Under the “Video” tab:
Anything with [IMPORTANT] has a big impact on FPS or visibility
DISABLE V-SYNC – Even if you have a 60Hz Monitor you should always be aiming for 120fps
- Resolution Scale – Adjust this based on FPS. If you are getting enough FPS you can turn this up to 1.1 or 1.2 for a sharper picture. Leave on 1 if not getting consistant frames or on Frontlines
- Frame rate limit – 120 if on a 60Hz monitor, 143 on a 144hz monitor. Lower based on framerate (if you’re getting 54 FPS max then make it 50 for example)
- Field of View – 101, obviously
- Antia-aliasing – Off (especially if using higher than 1 screenscale) [IMPORTANT]
- Texture quality – Adjust based on GPU VRAM size (6gb+ = Ultra) (4gb = High) etc.
- Effects – Low
- Shadow Quality – Low (Medium is fine, again I use for FPS)
- Indirect Shadows – Off
- View Distance – Low
- Post process – Low [IMPORTANT]
- Foliage Density – Low [IMPORTANT]
- Character Qaulity – Low
- Character Cloth – No Cloth [IMPORTANT]
- Ragdoll Qaulity – Low [IMPORTANT]
- Screenspace Reflections – Off [IMPORTANT]
- Motion Blur – Off [IMPORTANT]
- Bloom – Off [IMPORTANT]
- Ambient Occlusion – Off [IMPORTANT]
- Lens Flares – Off [IMPORTANT]
Still Getting Low FPS
Removing Shadows
Make sure you have followed the above graphics settings to your liking before doing the bellow as you cannot update graphics setting in-game after this..
- Press windows key + R > type %appdata% > press OK
- Exit /Roaming then into /AppData > go to Local/Mordhau/Saved/Config/WindowsClient/ open GameUserSettings.ini
- CNTRL + F and look for sg.ShadowQuality=1 change to sg.ShadowQuality=0
- Save, go to .ini file > right click > properties > set to “Read Only”
Using this method will not work with Mordhau open, make sure it is closed with the desired graphics settings already saved.
nVidia:
- Under manage 3d settings > program settings > add mordhau, > set virtually pre-rendered frames to 2 or 3 (higher = more FPS but also more input lag)
- Power management mode – Prefer maximum performance
- Texture Quality – Performance
- V-Sync – Off
- Anti-Aliasing – Off
- Make sure drivers are up to date
ONLY USE IF GETTING BAD FPS
Open Console – type r.MipMapLodBias 4 (0-10, 10 being worst looking but best FPS)
Source: Steam